アナログでスクリーントーンを貼るといえば地道な切り貼り作業ですが、デジタルでは塗りつぶし感覚で手軽に作業できます。
デジタル化しただけでも随分ラクになりましたが、トーンの工程に入る前に準備することで作業時間を更に短縮することが可能です。今回はそんなトーンの基礎設定について解説します。
トーンレイヤーの準備
商業誌に限らず同人誌でも60線数の10番のスクリーントーンがオーソドックスなトーンとされ、俗に言う「影トーン」などもこれに当てはまります。それでは早速設定してみましょう。
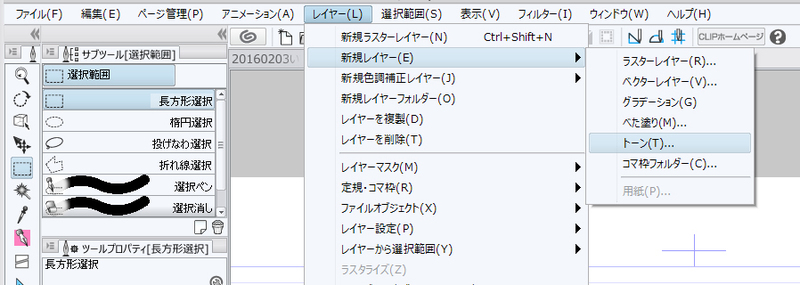
まず、「影トーン」から準備していきましょう。「レイヤー」から「新規レイヤー」の「トーン」を選択します。
★チェックポイント!
線画レイヤーより下にトーンレイヤーを設置しておくとトーンの塗りつぶし確認のときに便利です。
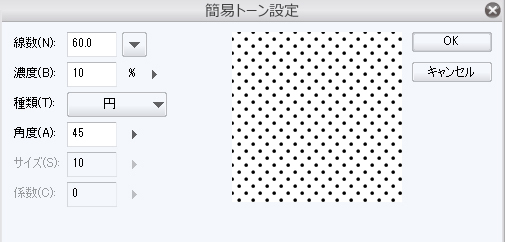
「簡易トーン設定」のダイアログが出ます。
影トーン用に、
線数:60.0
濃度:10%
種類:円
角度:45度
に設定します。
【線数】
60(オーソドックスな線数)、50、30、10線数が良く使われる線数です。線数の数値が少ないほどドットが大きくなります。10刻みずつ設定するのが一般的です。
★チェックポイント!
トーンを重ねる場合、同じ線数で重ねないとモアレが出るので注意しましょう。
【濃度】
10%、20%、30%と、こちらも10ずつ上げるのが一般的。影濃度は10%がオススメです。20%以上の濃度のトーンはとても濃いので、髪の毛や服に使いましょう。
【種類】
円は丸ドット、ノイズは砂目柄、他にも色々な形があります。ノイズを使う場合モニター上では見えていても、印刷してみると薄すぎる傾向にあるので必ずテスト印刷を忘れずに!
【角度】
45度が一般的です。45度のトーンに違う角度のトーンを重ねると、モアレが出やすいので45度のままが無難です。
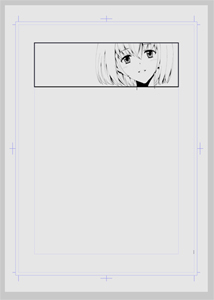
OKを押すと、トーンレイヤーが生成され、先ほど設定した線数、濃度のトーンが全面に張り付けられた状態で表示されます。
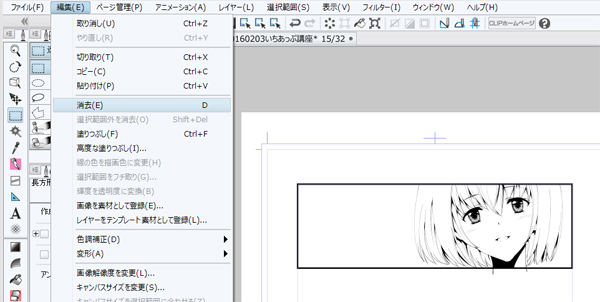
全面にトーンが貼られた状態では作業がしにくいので、一度トーンを消去しましょう。「編集」から「消去」を選び、トーンを消去します。
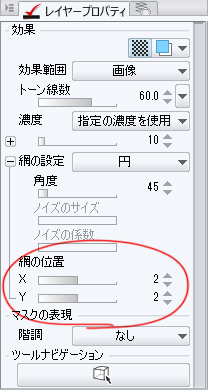
影トーンの「網の位置」の設定を変更します。影トーンの「レイヤープロパティ」をご覧ください。上の画像で赤丸でくくった、「網の位置」のXとYの数値を「2,2」と数字を変更しましょう。
もう一枚髪の毛用のトーンを作ります。「60線数、濃度20%」で作ったら、「網の位置」を「4,4」に設定します。
★チェックポイント!
このとき、髪の毛用トーンと影トーンを同じ数値に設定してしまうと、トーンのドットが重なってしまい影に見えなくなる為、必ず違う数値にしましょう。
今回は、影トーンの網の位置を「2,2」、髪の毛トーンの網の位置を「4,4」にしたので、この二枚を重ねてもドットがずれ、影として見えるようになります。

★時短ポイント!
影トーン(濃度10%、網の位置2,2)、髪の毛トーン(濃度20%、網の位置4,4)など、必要になる濃度のトーンは事前にオートアクションに記録し、呼び出せるようにしておけば都度の設定が必要なくなり、かなりの時間短縮が見込めます。
★チェックポイント!
影、髪、服トーン(濃度30%)を足す場合、服トーンの網の位置は髪トーンと同じ(4,4)で大丈夫です。これは髪と服のトーンが重なることがない為、同じ網の位置で問題ない、ということになります。
網の位置はお好みの数字を試してみて下さい。
トーンの貼り方
トーンの準備が出来たので、髪の毛のトーン(濃度20%)から貼ってみましょう。
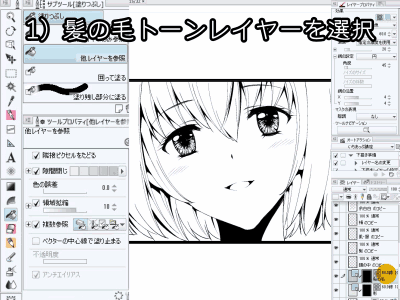
「髪の毛」トーンレイヤーを選択し、「塗りつぶし」ツールで髪の毛の部分をクリックし塗りつぶしていきます。
★チェックポイント!
「顔の中」や「頬」の線画レイヤーを非表示にしておくと前髪部分の処理が楽になります。
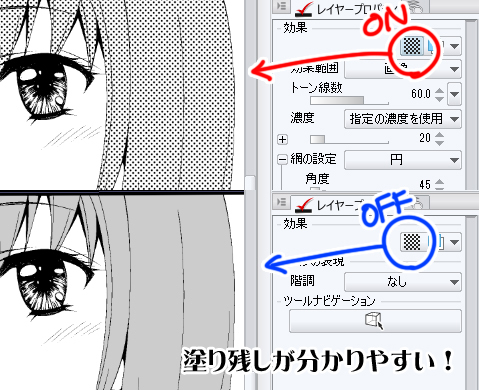
トーンの塗り残しはレイヤープロパティの「トーンアイコン」をクリックすると確認しやすいです。必ずオン・オフして塗り残しがないように確認しましょう。塗り残しがあった場合、ペンツールで塗り、はみ出したら消しゴムで消していきます。作業が終わったらトーンアイコンを「オン」に戻します。
髪の毛、服トーンなど必ず貼る必要のあるトーンから作業しておくと効率的です。
影トーンの貼り方
作業はベタと同じで囲ってトーンを塗りつぶしていきます。
★チェックポイント!
トーンはドットになっているので、細かすぎる箇所にトーンを貼っても効果が見えなくなってしまうので注意しましょう。
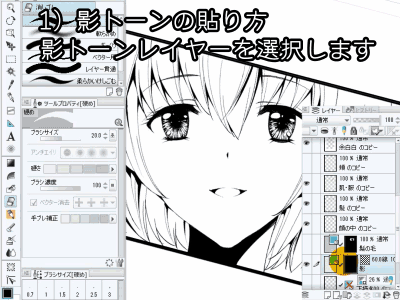
先に貼っておいたトーン、顔の中を描いた線画レイヤーを非表示にします。
「影トーンレイヤー」を選択し、Gペン(黒選択)で影トーンを入れたい箇所を囲います。そして、「塗りつぶし」ツールの「ほかのレイヤーを参照」を選択し、塗りつぶします。
塗り残し確認はツールプロパティの「トーンアイコン」のオンオフで確認します。描き足しはGペン(黒選択)、はみ出した個所は消しゴムで消しましょう。
グラデーショントーンの使い方
グラデーショントーンは60線数で網の位置は「0,0」なので、影、髪、服トーンと重ねても全てのドットがずれているのでどこに重ね貼りしても問題ありません。
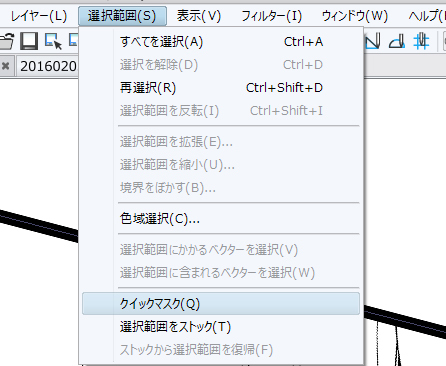
グラデーショントーンを貼りたい箇所を選択範囲指定します。「選択範囲」から「クイックマスク」を選択しましょう。
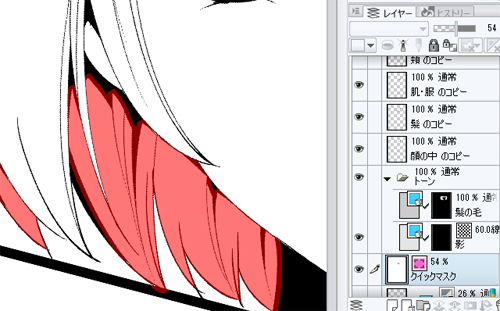
「塗りつぶし」ツール貼りたい箇所を塗りつぶします。
赤い色がついている個所が選択個所になるので、塗りつぶしきらなかった箇所はGペンで塗り足しましょう。はみ出した個所は消しゴムで消します。

クイックマスクレイヤーの左側にあるアイコンを「CTRLを押しながらクリック」します。
赤い部分が選択状態になりました。赤い色が邪魔な場合、クイックレイヤーの目玉アイコンをクリックして非表示にしましょう。
「黒」色選択状態で「グラデーション」ツールの「描画色から透明色」を選択します。
ツールプロパティで各種設定します。
【形状】
直線(直線的なグラデーション)
円(円の形状のグラデーション)
楕円(楕円の形状のグラデーション)
【端の処理】
繰り返さない、繰り返し、折り返し、描画しない、が選べます。
【角度刻み】
45度のままが無難です。
【描画対象】
「グラデーションレイヤーを作成」と「編集対象のレイヤーに描画」から選べます。「グラデーションレイヤーを作成」のままで問題ありません。グラデーションレイヤーが自動生成されます。
【不透明度】
好みの濃度を設定できます。グラデーションレイヤーを選択状態で、レイヤーパレット右上の不透明度の箇所でも濃度調節ができます。
【合成モード】
「通常」のままで大丈夫です。
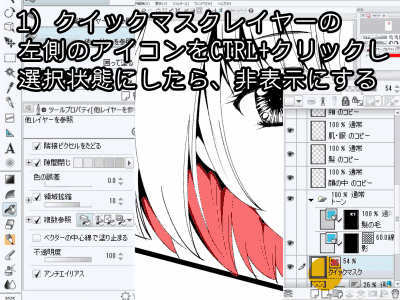
各設定が終わったら、選択範囲箇所にドラッグするとグラデーショントーンを貼りつけられます。(始点が“濃く”終点が“薄い”)
グラデーショントーンを貼り終えたら、「選択範囲」から「選択範囲を解除」を選択し選択を解除しましょう。
クイックマスクレイヤーを選択し、「編集」から「消去」を選択してクイックマスクを消去し、新たにグラデーショントーンを貼りたい箇所を選択し、トーンを貼っていきます。
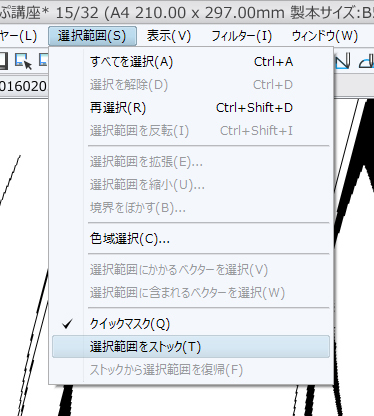
★チェックポイント!
クイックマスクレイヤーは上書き保存(CTRL+S)で消えてしまいます。
同じ個所を何度も選択したい場合は、「選択範囲」から「選択範囲をストック」を選択しておきましょう。使い方はクイックマスクと同様ですが、上書き保存で消えることはありません。
クイックマスクはトーンを重ねたい方は重宝するので、オートアクションやショートカットにキーを割り当てておくと便利です。
モアレとは
最後におまけとして、デジタルトーンにおけるトラブルの一因としてよく挙がってくるモアレについて説明したいと思います。
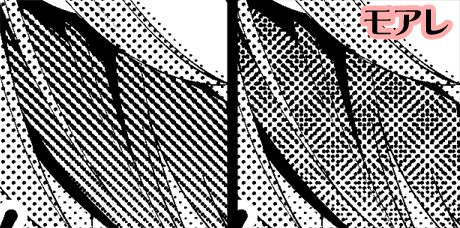
上の画像の右側のように意図しない斑紋が出てしまうことをモアレといいます。
重ねたトーンの「線数」や「角度」の不一致が主な原因です。
モアレが発生すると、意図しない模様が浮かんで汚く見えてしまうので、作品のクオリティにも関わります。印刷する前にモアレが発生していないかしっかりと確認するように心がけましょう。特に、トーンの重ね貼りをする際には入念にチェックを!
同人誌印刷で、オフセット印刷とオンデマンド印刷がありますが、70線数以上の細かい網目のトーンを貼った作品を印刷した場合、オンデマンド印刷ではモアレが出やすいので注意が必要です。
入稿前に必ずテスト印刷をしてモアレが出ていないか、トーンアイコンのONにし忘れがないかよく確認する習慣を身につけましょう。
デジタルトーンの仕組みを知り、設定方法を把握して更に事前に設定を作っておくことで、トーン作業の時間は大きく短縮することが出来ます。ぜひ活用してみてください!
[著・画:天川詩月(あまかわしづき)]
pixiv http://pixiv.me/amakawa02
Twitter https://twitter.com/shizukiamakawa
2002年12月からフリーランスのCGイラストレーターとして活動。
過去にアナログで漫画を描いていた経験を活かし、2013年からCLIP STUDIO PAINT EXを使い始めました。


