漫画は描き始める前の設定が大切! CLIP STUDIO PAINT EX講座 設定編
2016.02.12
複数のページの漫画を描くとき、1ページずつ全ての設定を手作業でやっていませんか?CLIP STUDIO PAINT EXの「オートアクション」機能を使うと、よく使う設定を一瞬で自動的に実行することが出来ます。
今回は漫画の下描き準備を、オートアクションを使って作業効率化する方法をご紹介します。漫画制作は時間との勝負。「オートアクション」機能を使いこなして、貴重な時間を構想や作画にまわしましょう!
オートアクションとは、複数の操作を記録することで作業を一括で行なうことができる機能です。よく実施する作業を記録することにより作業効率を上げることが出来ます。今回は下描き準備の設定をオートアクションを利用して効率化する例ですが、他にもグロー効果をかけたり、文字に黒いフチをつけたりと面倒な作業を簡単に処理することができます。
メニューバーにあるの「ウィンドウ」から「オートアクション」を選択し、オートアクションパレットを表示させます。
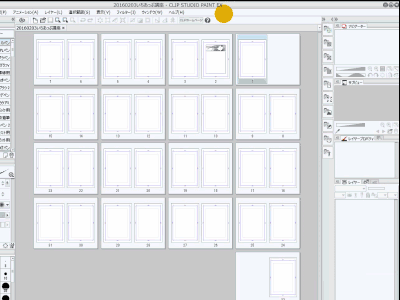
「レイヤーパレット」と同じタブに「オートアクション」タブができます。作業しながらだと、記録開始や停止が押しにくく表示が分かりにくいので、ドラッグアンドドロップで別パレットにすると操作しやすくなります。
作業に取り掛かりやすいように、全てのページに下描きレイヤーの設定を行います。一枚一枚に設定するのは時間がかかるのでオートアクションを使用して作業効率化を図ります。
はじめに、オートアクションパレットの右上にある「新しいオートアクションセットを作成します」をクリックします。
オートアクションセット名を分かりやすいものに書き換えましょう。
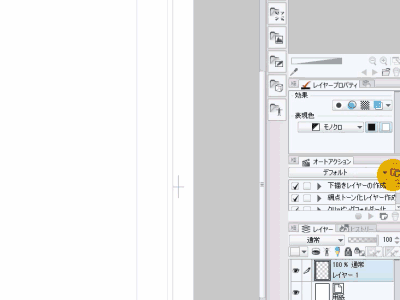
よく繰り返す動作を、記録してみましょう。赤丸クリックで録画を開始、赤四角クリックで録画を停止します。
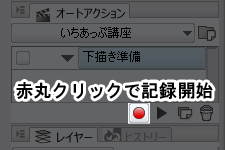
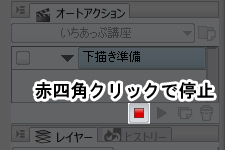
まずは下書きレイヤーを作ります。下描きレイヤーとは、通常レイヤーで線画作業に入ったときに下描きレイヤーの影響を受けずに塗りつぶしが出来たり、印刷時に下描きレイヤーの印刷オンオフが選べたりと大変便利な機能です。
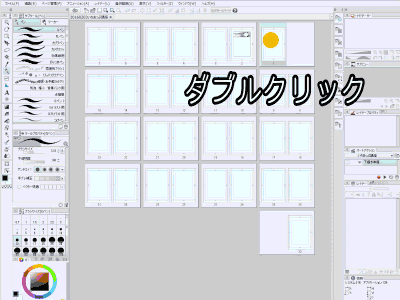
録画内容は以下の通りです。
1. 1ページ目をダブルクリックして1ページ目を開きましょう。
オートアクションの赤丸をクリックして「記録を開始」します。
2. レイヤー1のレイヤー名を「下描き」に変更します。
レイヤー名を必ず分かりやすいものに変更することで探す手間が省けて時短になります。
3. レイヤーパレットの上の方にある「下描きレイヤーに設定」をクリックしましょう。
下描きレイヤーに設定すると、レイヤーに鉛筆アイコンが付きます。
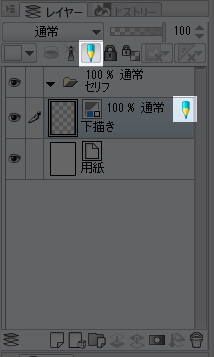
4. レイヤープロパティのレイヤーカラーをクリックします。
先々の作業を効率化するため、レイヤーカラーを変更します。
適当な色を選択することで、
ことができます。
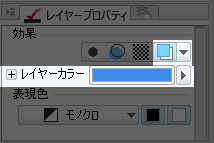
5. レイヤーパレットの下にある「新規レイヤーフォルダー」をクリックし、フォルダーを作成しましょう。
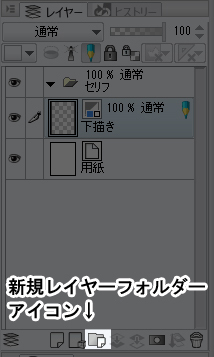
レイヤーフォルダーの名前を「セリフ」に書き換えます。セリフなどのテキストが今後増えるのでまとめておくためのフォルダーです。
6.下書きレイヤーを選択後、上書き保存をし、オートアクションの赤四角をクリックして記録を停止します。
事前に下描きレイヤーを選択しておくことで、どのページを開いても下描きレイヤーを選択した状態から始まるのですぐに描画に入れます。
上書き保存は小まめにしておいて損はないので、オートアクションを作る際は最後に上書き保存までを録画しておくことをオススメします。
オートアクションの保存は、オートアクションパレット内を右クリックして、セットの書き出しを選択して保存できます。オートアクションを作ったらその都度、書き出し保存しましょう。
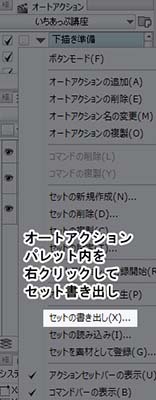
開いた1ページに記録したオートアクションを再生してみましょう。
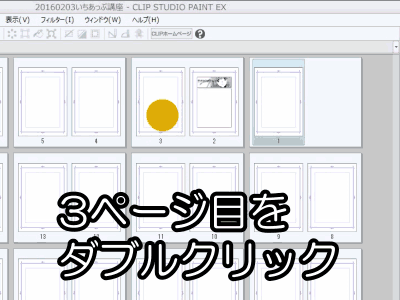
3ページ目をダブルクリックしてページを開いてください。先ほど記録した「下描き準備」のオートアクションを選択します。パレット下にある「オートアクションの再生を開始します」アイコンをクリックします。
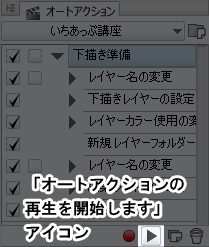
記録したオートアクションが実行され、3ページ目に下書きレイヤーが追加されました!
オートアクションのセット内で新規にオートアクションを追加する場合、パレット下にある新規オートアクションの追加アイコンをクリックして増やします。
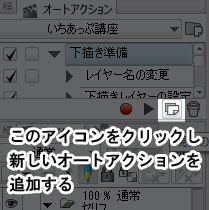
作ったオートアクションの中で実行したくないものは各チェックボックスの選択で調整できます。
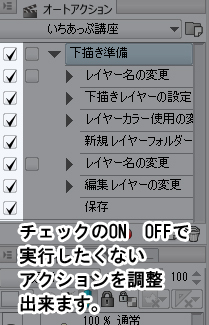
新規レイヤーを作る際にレイヤー名を変更する画面が出てきます。それをダイアログ(またはダイアログボックス)と言います。下図のアイコンをクリックすることでアクション再生中のダイアログ表示非表示が設定出来ます。
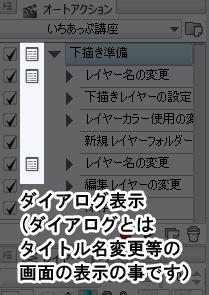
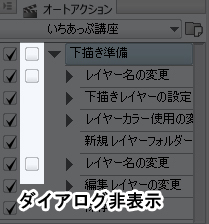

ページ一覧から実行したいページを選択します。(4~32ページを選択しました)
複数選択するにはShiftを押しながらクリックするとまとめて選択が出来ます。Ctrlを押しながら複数選択をすると、飛び飛びで複数選択が可能です。
そして、複数のページ選択状態で右クリックをし、「一括処理」を選択します。すると、一括処理ダイアログボックスが表示され、処理対象を「全てのページ」と「選択したページ」が選べます。
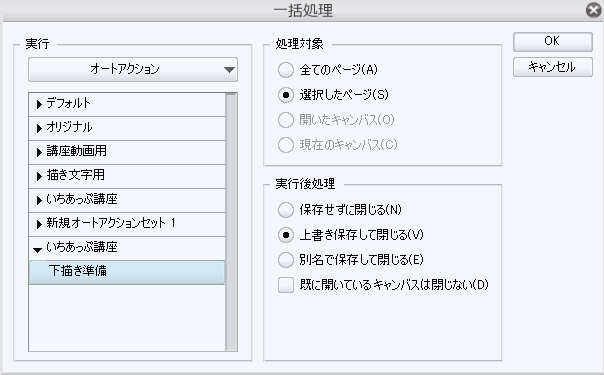
「選択したページ」のチェックを確認し、実行後の処理は「上書き保存して閉じる」のチェックの状態でOKをクリックします。
選択したすべてのページに「下描き準備」で記録したオートアクションコマンドが実行されます。ただ、ブラシなどの追加素材が多いと画面が暗転し時間がかかる場合があります。そのような場合はサブツールに追加したダウンロード素材を整理してみましょう。
オートアクションにショートカットキーを割り当てることで作業効率をさらに上げることが出来ます。
はじめに「ファイル」から「ショートカット設定」をクリックします。
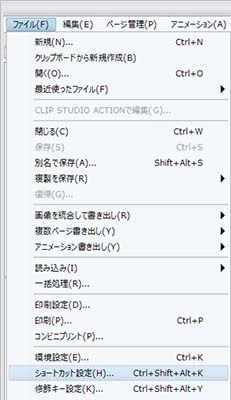
ショートカットダイアログが表示されました。
設定領域が「オートアクション」であることを確認し、先ほど作ったオートアクションセットを選択します。
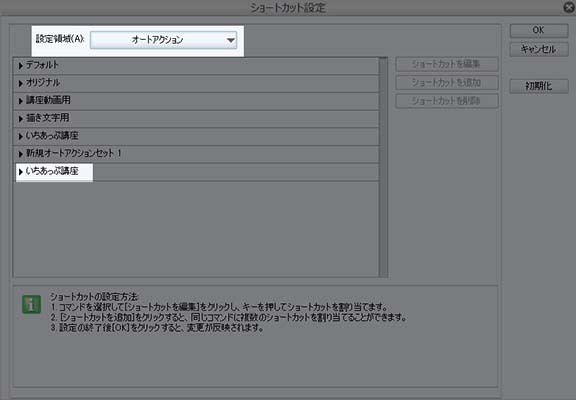
更に、「下描き準備」のオートアクションを選択します。文字の右側をダブルクリックすると白い空欄が表示されます。
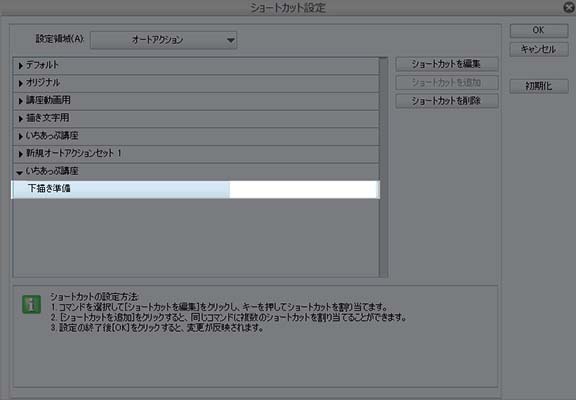
適当なキーを割り当てて、OKを押します。
これで、割り当てたキーを押すことで、オートアクションが再生されます。

今回紹介した「下描き準備」のオートアクションの工程は、録画から録画停止までに約30秒かかっているので、32ページの漫画を描く場合、全ページに手作業で下描き準備をすると16分かかってしまいます。
これを瞬時に複数のページに実行できるオートアクションは大変重要な機能であることがわかりますね。下書き準備以外にも応用できる機能なので、同じ動作を繰り返す工程はどんどんオートアクションに記録していき効率化を図りましょう!
[著・画:天川詩月(あまかわしづき)]
pixiv http://pixiv.me/amakawa02
Twitter https://twitter.com/shizukiamakawa
2002年12月からフリーランスのCGイラストレーターとして活動。
過去にアナログで漫画を描いていた経験を活かし、2013年からCLIP STUDIO PAINT EXを使い始めました。