CLIP STUDIO PAINTにおけるマンガ制作手順 作業のための準備編② - ワークスペースとテンプレートの登録
2019.09.20
デジタル環境でマンガを制作できることによってアマチュアも気軽に手を出しやすく、プロも作業効率のために利用する人も増えているように思います。
この講座ではマンガ制作の定番ソフトである「CLIP STUDIO PAINT」(以下クリップスタジオ)を利用したマンガの制作手順を追って解説していきます。
<こんな人向けの解説です>
初心者にもわかりやすく、クリップスタジオを使い始めた頃の自分が知りたかったことを丁寧に解説していきます。「なんとなく」で使っている方にも便利な機能を知って手間を省くきっかけにしていただけたらと思います。
使用ソフト:CLIP STUDIO PAINT EX(PC版・iPad版どちらでも)
※PROやDEBUTなど下位グレードに搭載されていない機能を使用する場合があります。
※本記事は2019年7月の内容です。製品のアップデートにより内容の一部が変更される場合があります
▼目次
CLIP STUDIO PAINTで原稿の新規作成方法と設定を理解しよう!
1.CLIP STUDIO PAINTの「作品用途」機能とは
2.CLIP STUDIO PAINTの「漫画原稿設定」機能とは
作画作業を始める前に、クリップスタジオの機能でできること、設定周りを理解しましょう。
新規作成画面を開くと以下のウィンドウが出てきます。<作品の用途>で<コミック>を選択した状態の画面です。
下図の番号の枠ごとに解説していきます。
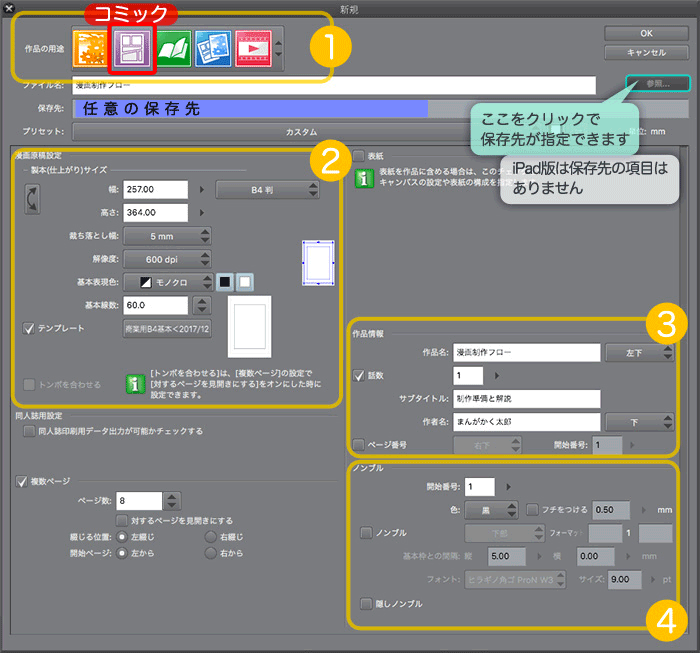
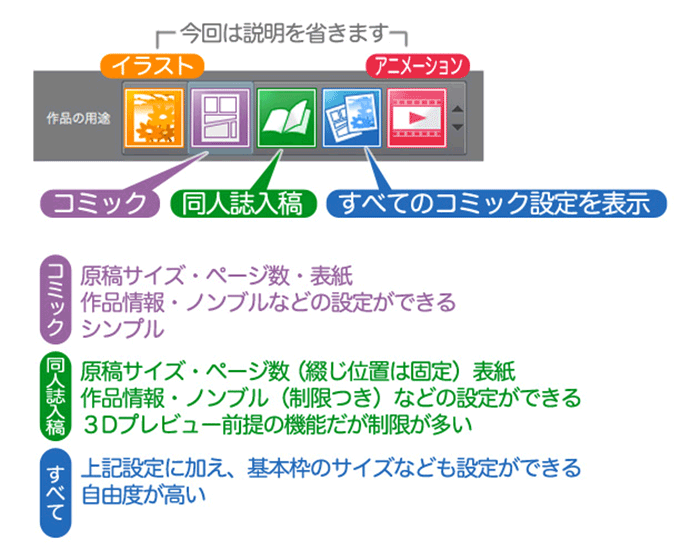
選択する用途毎に指定できる項目が違います。
「マンガを制作する」には主にこの3つを使うことになります。特性は上図の通りです。マンガ以外の項目の解説は割愛します。一般的な商業投稿などの原稿や印刷所に入稿する同人誌を想定して、今回は「コミック」を使用します。
※原稿用紙のサイズが一般的でない場合「すべてのコミック設定を表示」で基本枠など含めた細かいサイズを指定できます。
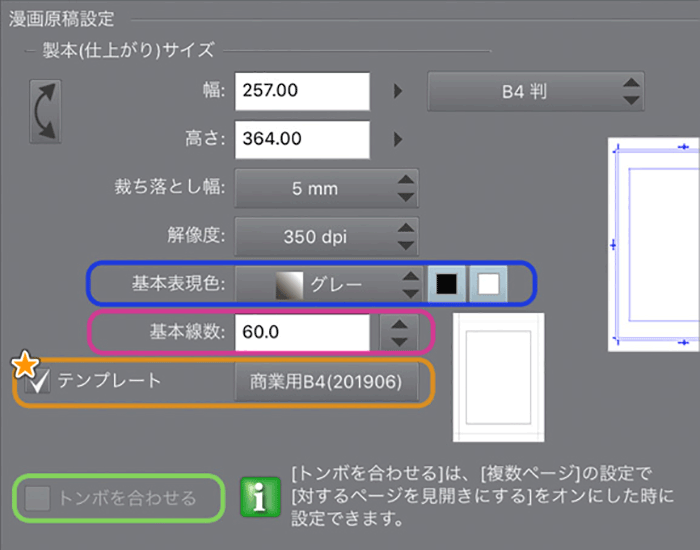
サイズなどは出版社や印刷所の指定に準じてください。上図、枠で囲っている4項目はクリップスタジオ独自の設定です。
★次回解説にて解説します。
単一ページではなく見開きで作業する場合に、ページとページの間の間隔を指定できます。複数ページ設定の<対するページを見開きにする>にチェックを入れることで数値入力できます。
単一ページで作業して一部ページのみ見開きにしたい場合、チェックは入れず後で操作することもできます。
<基本表現色><基本線数>は作品ページを開いた際のレイヤープロパティに対応します。
適切な設定でないとレイヤーを新規作成するたびにいちいち変更しなければならないので、自分が一番使用する設定にしておくことをオススメします。
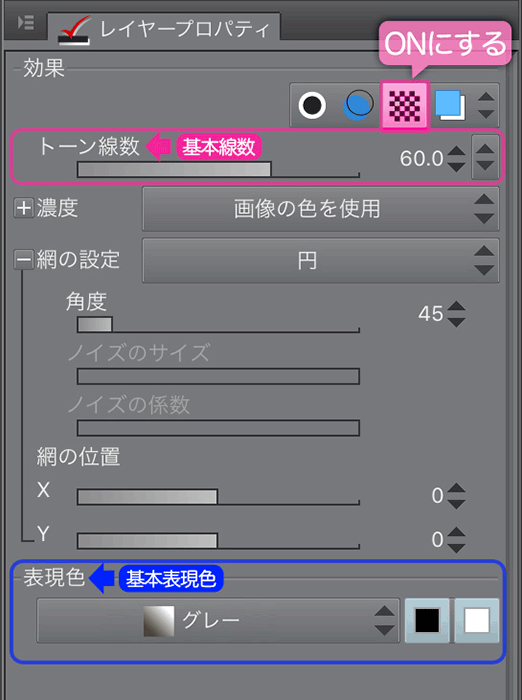
<新規レイヤー作成>したとき、デフォルトで設定されるレイヤーの表現色です。<モノクロ><グレー><カラー>の三種類を指定できます。
レイヤープロパティの効果でトーン化するとき、デフォルトで設定されるトーンの線数になります。
作画作業上は設定する必要のない箇所ですが、設定しておくと原稿下部の指定箇所(断ち切り外)にこの入力情報が表示されます。
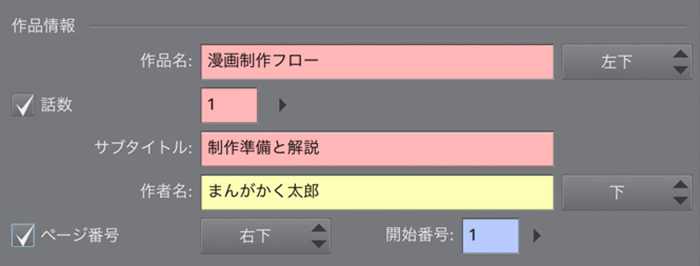
クリップスタジオから出力後に画像で管理する際や、アナログ作画の下書きに使用する際のページ管理などに便利です。断ち切りより外に出力されるので、製本上は印刷に出ないメモとして使えます。
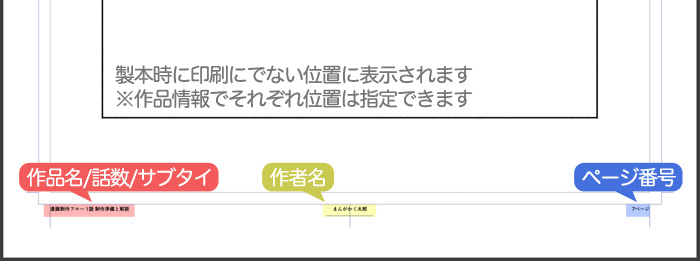
ノンブルとは本のページを表す数字です。同人原稿の場合に必要なノンブルはこの項目で一括設定することができます。
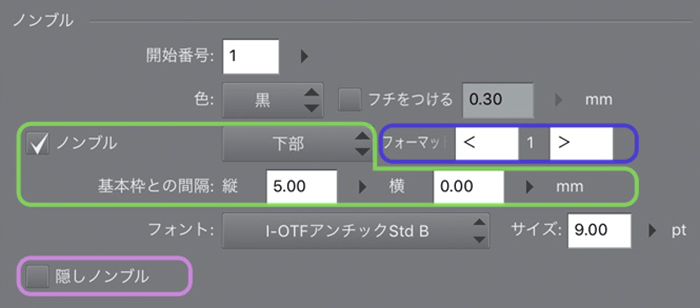
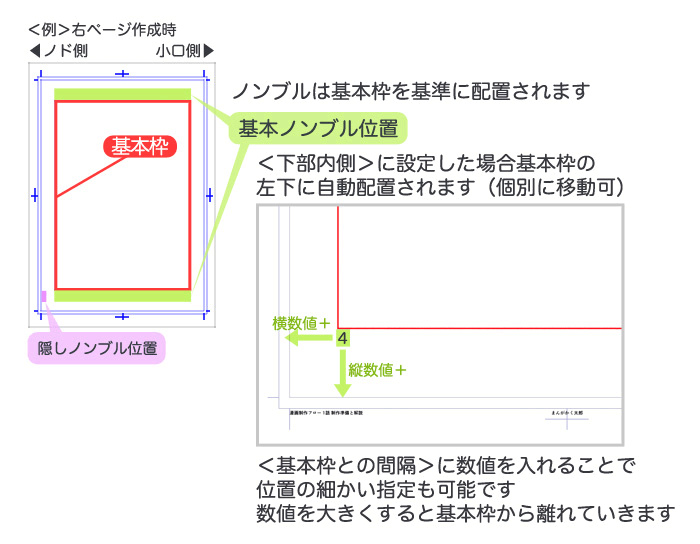
ノンブルは基本枠を基準に配置されます。基本枠との間隔に数値をいれることで位置の細かい指定も可能です。数値を大きくすると基本枠から離れていきます。
ノンブルの数字の前後に文字を自動挿入できます。例えば図のように入力すると<1>、<2>、<3>…… のようにノンブルを入れられます。
隠しノンブルはノンブルとは別扱いなので、隠しノンブルのみ入れたい場合は<ノンブル>のチェックを外してください。両方入れることもできます。
隠しノンブルはフォントやフォントサイズを変更することはできません。
※隠しノンブルとは:ノド側(製本時の綴じる側)の印刷可能範囲のギリギリにノンブルを配置すること。
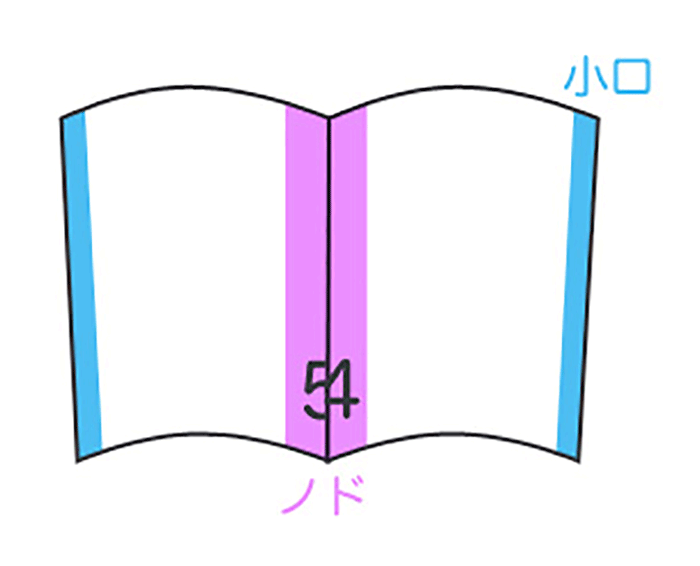
中綴じの場合は目一杯開かないと見えないのでページ数を隠したい場合に有効です。
新規作成画面については以上です。これらの設定をして作品を作成した後、変更したい部分が発生した場合は、メニューバーから 「ページ管理」→「作品基本設定を変更」を選択すると再度設定を編集することができます。
※一部変更できない項目もあります。
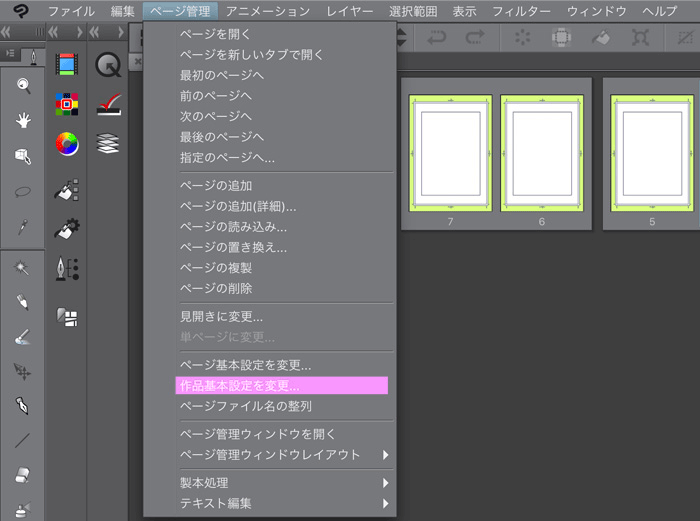
クリップスタジオ独自の機能も多く、初見ではわかりにくい箇所もあり適当に設定していた……という方も多くいると思います。
今回解説した項目をはじめ、各機能を理解し使いこなすことで作画作業の効率化が図れます。
次回は<ワークスペース>と<テンプレート>について解説します。
イラストレーター・漫画家です。