マンガ制作手順 ペン入れ編 - CLIP STUDIO PAINTにおけるマンガ制作手順シリーズ -
2020.01.07
今回はCLIP STUDIO PAINTにおけるマンガ制作手順シリーズ「取り込み・画像補正編」です。これまでの記事は下記をご覧ください。
さて、前回はペン入れ編として、紙にペンを入れる際に知っておきたいことをご紹介しました。今回は紙にペン入れした原稿を再びCLIP STUDIO PAINTで扱えるようにデジタル化する際に気をつけておきたいことを中心にご紹介します。
デジタルで線画作業を行う方は必要のない作業なので、デジタル線画の方はこの工程は飛ばしてください。
▽目次
1.マンガ原稿をCLIP STUDIO PAINTに取り込む

前回にペン入れした原稿用紙を下描き用紙から外してスキャンします。
この時、できるだけページ数の順番で取り込みましょう。枚数がたくさんあると、どのページに画像を配置するか確認が大変になり、時間ロスの原因になります。今回は順番を確認しやすくするために原稿用紙の端にページ数を書きました。スキャン設定はできるだけ高画質で取り込みましょう。
自宅にスキャナーがない場合、コンビニのコピー機などでもスキャンできます。
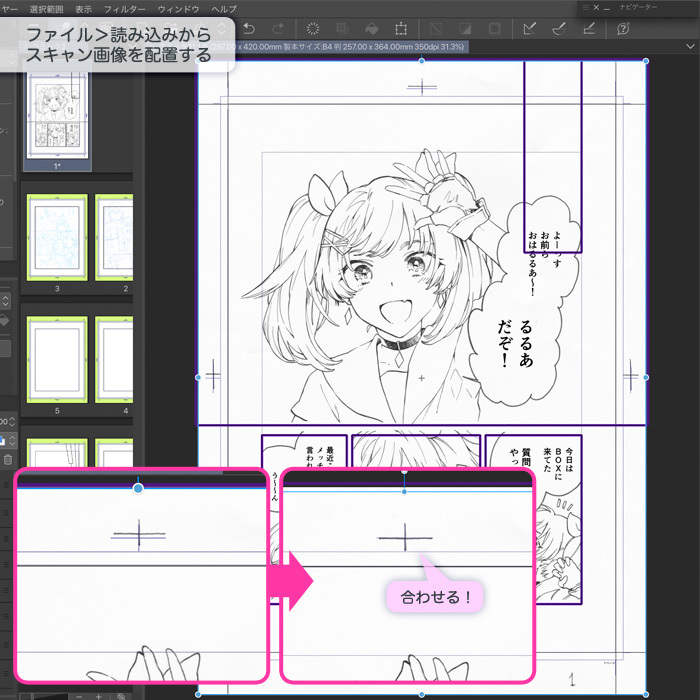
メニューバーから[ファイル>読み込み]で任意の場所から、スキャンで読み込んだマンガ原稿の画像を配置します。

画像を配置したら、原稿用紙に書き入れた目印に合わせましょう。コマと画が合えばOKです。
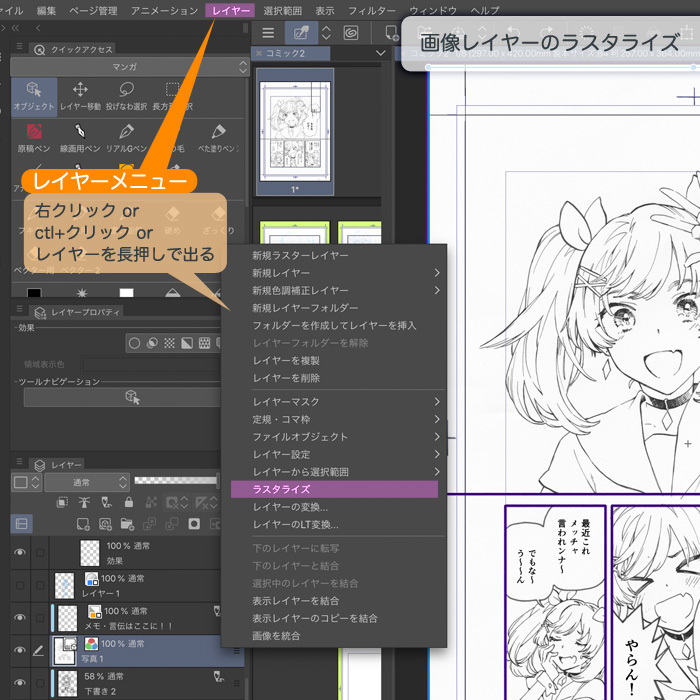
線画レイヤーが、画像素材レイヤーになっている場合は、読み込んだ画像を<ラスタライズ>します。スキャンしただけだと画像全体的にボケて見えるので、線画をくっきりさせるために補正します。

くっきりした線画とは「白・黒の2色しかない状態の画像」です。
中間部分であるグレーを白と黒いずれかに振るために<レベル補正>か<トーンカーブ>という機能を利用します。モノクロの画像を補正するときは<レベル補正>が手軽でしょう。
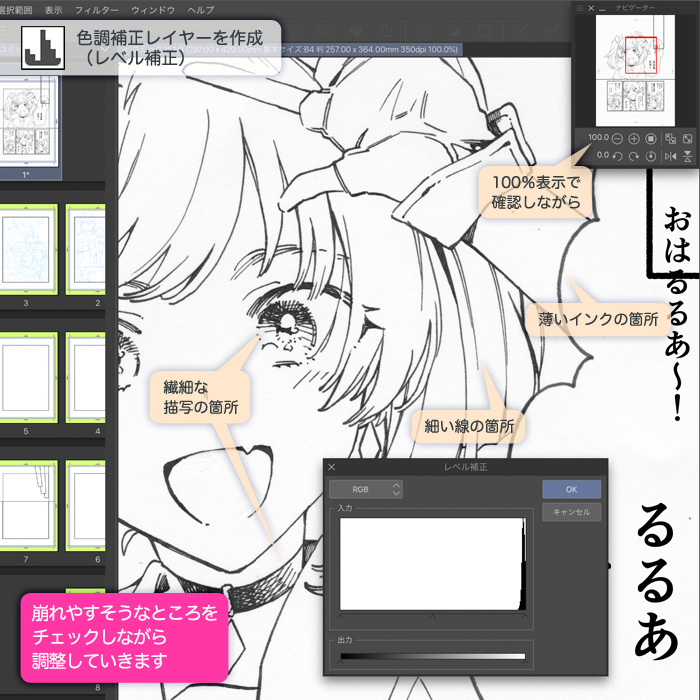
今回はメニューバーから[レイヤー>新規色調補正レイヤー>レベル補正]を選び、レベル補正で線画をくっきりさせました。
100%表示で確認しながら調整しましょう。
などを注意しながらレベル補正をいじっていきます。
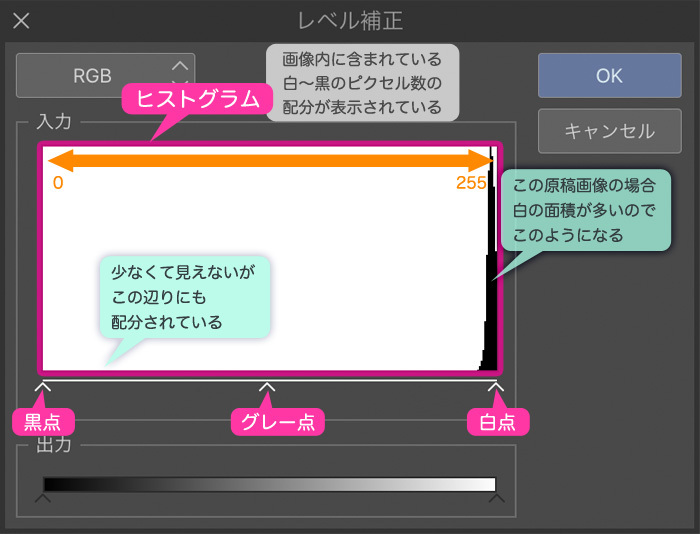
簡単にレベル補正の説明をします。
このヒストグラムは画像内の色のピクセルがどれだけ配分されているかを示しています。上図では、いわゆる「余白・白部分」が最も面積が多い(使用ピクセル数が多い)のでこのような図になっています。
黒点は入力値0、白色点は255です。RGB値と同じです。グレー点はその中間値になります。黒点(白色点)は左右に移動でき、点より外側に含まれるピクセルを全て入力値0(白なら255)にできます。
実際にいじってみて感覚を掴んでください。
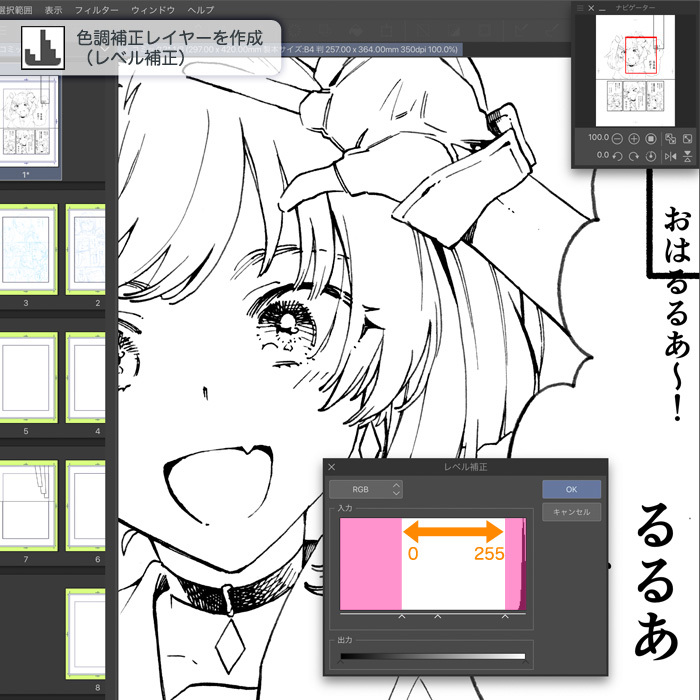
調整すると上図にようになります。
絵柄、筆圧、インクなどによってはレベル補正よりトーンカーブを利用するほうが調整しやすい場合もあるので自身の絵で調整して比べてください。
レベル補正したあと、グレースケールで作業をする場合はこの工程は飛ばして構いません。
最終的に紙での印刷を目的とした二値原稿の場合は白と黒の2色にする必要があります。レベル補正までだとアンチエイリアスが掛かっている状態と同じなので<2値化>します。拡大すると荒いように見えますが、解像度が高いので印刷すれば問題ありません。
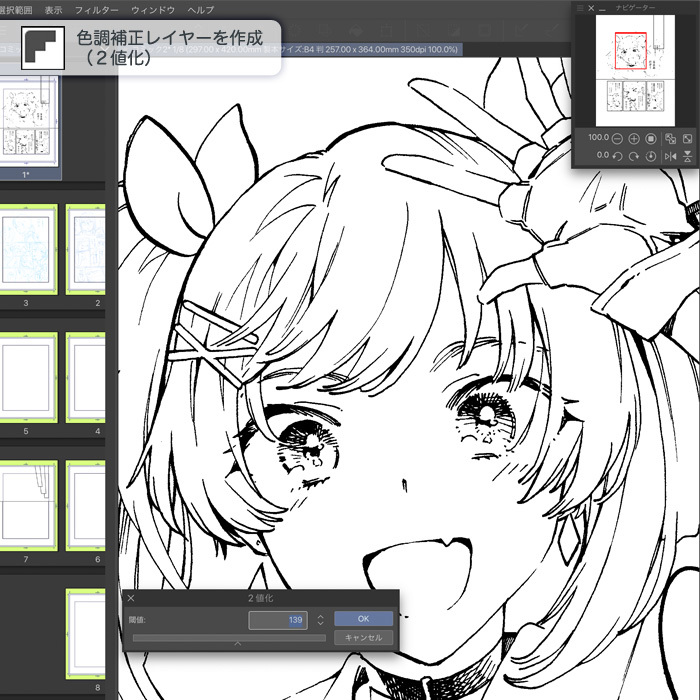
メニューバーから[レイヤー>新規色調補正レイヤー>2値化]を選択し、プレビューを確認しながら閾値を設定します。
※例では色調補正レイヤーで作業していますが、直接レイヤー編集で色調補正をかけることもできます。色調補正レイヤーで行う利点は「色調補正レイヤーは再調整できること」なので1回目は色調補正レイヤーで行うことをおすすめします。
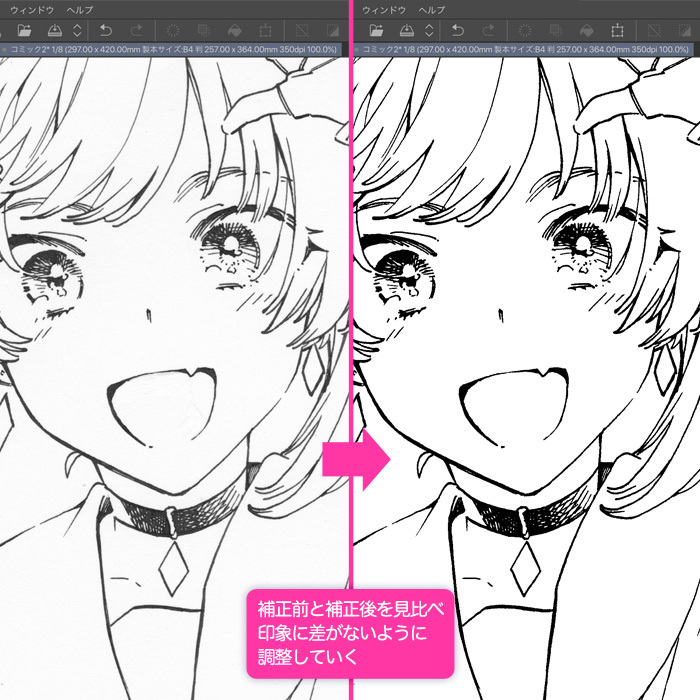
補正をかけたら、補正前と補正後を見比べて印象の差がないように調整しましょう。
補正が終われば色調補正レイヤーは邪魔になるので、線画とまとめてレイヤー統合してしまいます。
余白部分も不透明だと下にレイヤーを置けないので余白部分を透明化します。メニューバーから[編集>輝度を透明度に変換]で余白を消します。
レイヤープロパティの<表現色>を「モノクロ」に変更します。(グレースケールの場合は、グレーでもOKです)
線画レイヤーに追加で描き込みをする際に、二値化した線画を、別の色やアンチエイリアスが掛かったブラシなどで描画してしまう事故を防ぐためです。

これで線画の準備は完了です。
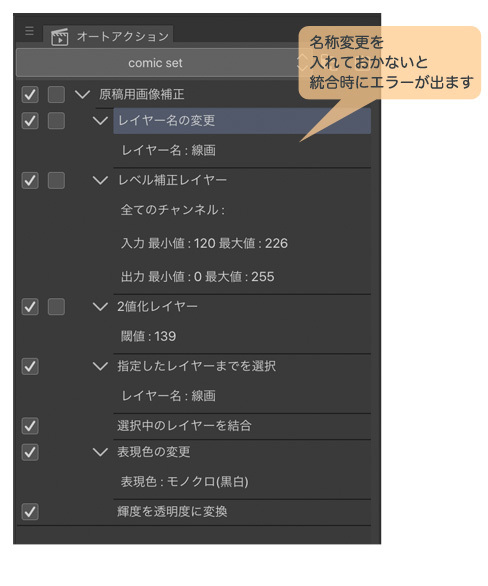
▲登録設定例
一連の画像補正を毎ページ同じ作業をするのは単純作業でもかなりの労力がかかります。
そこで<オートアクション>機能を使います。オートアクションは行動の記録をしておくことができ、ワンボタンで一連の動作を繰り返し行ってくれます。同じような線画であれば補正設定もほぼ一緒なので、レベル補正~閾値調整の作業と、余白削除~モノクロへの変更作業を登録しておくと便利です。
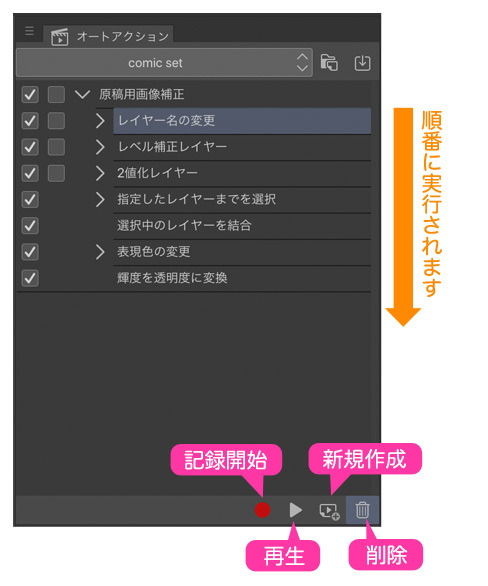
オートアクションの登録方法は以下となります。
記録されたアクションは順番の入れ替えや項目の消去もできます。
これで取り込み・画像補正作業は終了です。次回はトーン作業を紹介していきます。
イラストレーター・漫画家です。
Web:http://kalce.strikingly.com/
Twitter:https://twitter.com/kyceef