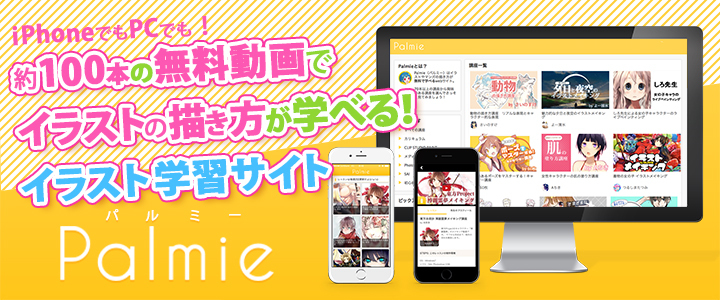デジタル×漫画ブーム到来!?
コミケやコミティアに代表される同人誌即売会、電子書籍やWEB漫画など個人のクリエイターが制作したマンガを読む機会が爆発的に増えました。
マンガ制作方法もアナログから便利で効率の良いデジタルへ変わりつつあります。
今回は、イラストレーターの摩耶薫子さんによる「クリップスタジオペイントのトーンの貼り方講座」をご紹介。
こちらの記事では、モノクロ原稿を想定し
■トーンの基本
- 単色カラーに設定
- トーンの貼り方
- モアレを防ぐために知っておきたい注意事項
■トーンの使い方
- トーンを貼り足す、消す
- トーンの設定変更
- グラデーションをかける
- 影を表現する
- トーンを削る
■トーン貼りのテクニック
- 便利な機能、ツール
- トーンレイヤーの扱い方
の三段階に分けてトーンの貼り方を解説します。トーンの基本的な貼り方から、覚えておくと便利な機能の使い方までバッチリ身に付けられる内容になっています。デジタル漫画が初めての方も、制作効率をもっとUPしたい人も一読の価値アリ! です。
記事の最後にはトーンの使い方がグッと理解できる動画もありますので是非チェックしましょう。
トーンの基本
単色カラーの設定
モノクロ原稿の場合、キャンパスの設定を「編集」メニューの「キャンパス基本設定を変更」で基本表現色:モノクロに設定しておきます。
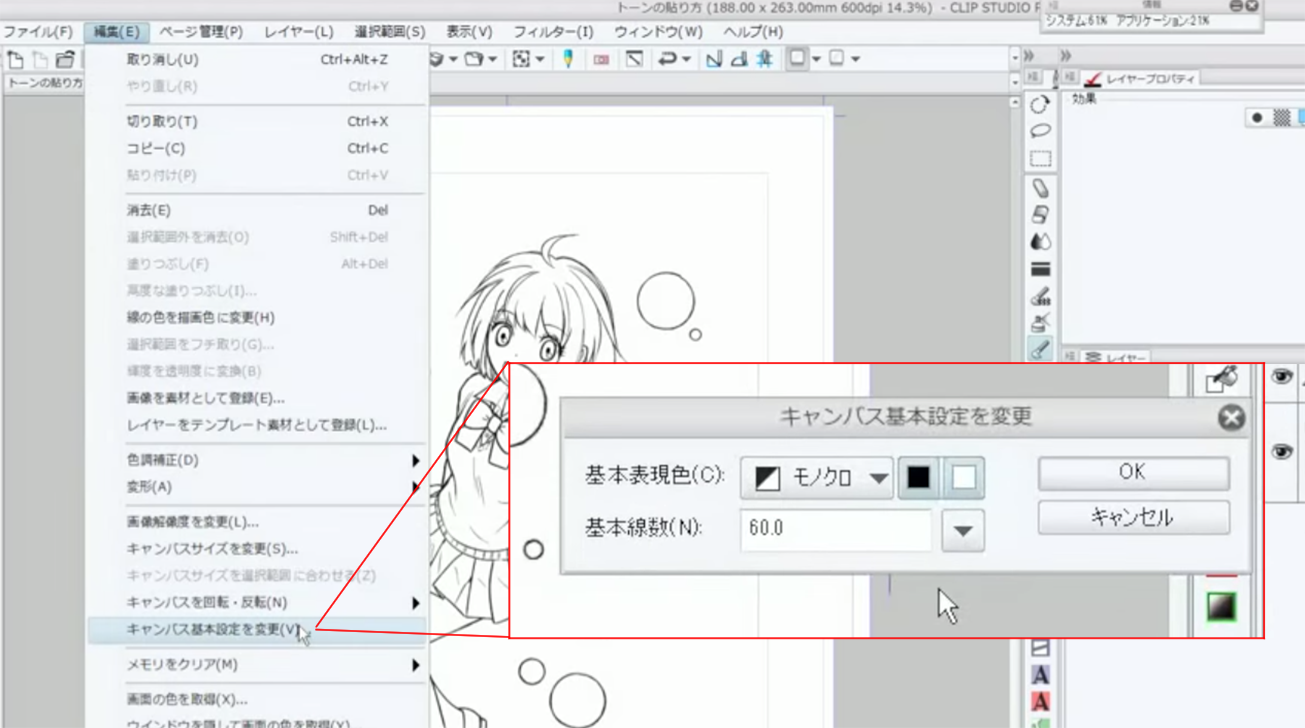
トーンの貼り方
トーンを貼りたい部分の選択範囲を決めます。自動選択ツールを使用し、「他レイヤーを参照」を選択すると編集レイヤーに関係なく範囲選択ができるので便利です。
ツールプロパティで
- 「隙間閉じ」にチェック
- 「色の誤差」→0.0
に設定すると線画にある程度の隙間が合っても、はみ出しを気にせずトーンをドラッグするだけでキャンパス上に貼ることができます。
トーンの選択範囲は、貼りたい部分の全てを囲まなくても後から貼り足し可能です。また、トーン1枚ごとにレイヤーが分かれているのでトーンの貼り足しや消去も簡単にできます。
モアレを防ぐために知っておきたい注意事項
トーンを貼るときに注意したいのが、「モアレ」の発生です。モアレとはトーンをデータ原稿として出力した際、予期しない模様に見えてしまう現象です。
モアレは、
- 画像サイズの変更
- トーンの重ね貼り
- グレースケールのベタ上にトーンを貼る
ことが原因で起きます。それぞれの対処方法をチェックしましょう。
■画像サイズの変更
画像サイズを変更する場合は
- 原寸サイズで原稿を作成する
- トーンを貼った後に拡大縮小、回転をしない
という方法が有効です。
クリスタでは、書き出し設定のダイアログに「拡大縮小時の処理」の項目があり、「コミック向き」を選択するとモアレの原因であるジャギー(画面のガサつき)を抑えることができます。
■トーンの重ね貼り
- 線数、角度を一致させる
- 網点を少しずらす
■グレースケールのベタ上にトーンを貼る
- グレースケールで塗られた部分にトーンを貼ることを避ける
などの方法が有効です。
本来、網点トーンはモノクロの印刷でグレーを表示する為のものです。WEB公開用の画像はグレースケールで制作するほうが綺麗に仕上がる、ということも忘れずに覚えておくと良いでしょう。
また、網点の細かいトーンは、印刷の際に縮小されると黒潰れしてしまう可能性がありますので濃度を10%~60%で70線以内をオススメします。
トーンの使い方
トーンを貼り足す・消す
マスクは、パレットのトーンレイヤーの右側の黒いサムネイルで表示されます。トーンの貼り足しや削りはマスクの範囲によって変更できます。
はみ出した場所などの余計な部分の消去やハイライトの描写は、消しゴムツール、透明色を選択してトーンを塗る、白く塗りつぶすなどの方法が良いでしょう。
■ マスクとは
元画像を残した状態で不要な部分を隠すことできる機能です。
直接画像を消す「消しゴムツール」と異なり、元画像を保持しているので、「あとでやり直しが効く」という点が特に優れています。そのため、彩色をトーン貼るときに非常に便利なツールなのです。
トーンの設定変更
服に「砂目」のトーン、スカートに「模様」のトーンを貼ってみましょう。
貼ったトーンはレイヤープロパティで
- 網の設定
- 濃度
- 線数
をいつでも変更できます。
■ 拡大縮小が可能なオブジェクトツール
キャンパスにトーンをドラッグすると、トーンは自動的にオブジェクトとして扱われます。オブジェクトツールでは拡大縮小、回転することができるので後からの調整に便利です。
グラデーションをかける
グラデーションは素材から貼り付けてもOKですが、今回はグラデーションツールを利用してみましょう。まず、好きなグラデーションを選択しツールプロパティの描画対象を「グラデーションレイヤーを作成」に変更します。
次に、キャンパス上でグラデーションをかけたい方向にドラッグします。

グラデーションの方向やかかり具合を変えたい場合は、オブジェクトツールで変更できます。
■ グラデーションのトーンを変更する
グラデーションを網点にしたい場合は、レイヤープロパティの「トーン」のオンオフで切りかえ可能です。
貼り付けたグラデーションが網点になっていない場合は、「編集」メニューの「キャンパス基本設定を変更」でモノクロに変更して下さい。
影を表現する
影の表現など、線画で区切られていない範囲にトーンを貼る場合は選択ペンを使い簡単に選択範囲を作成した後にトーンを貼ると制作効率がUPします。足りない部分はペンツールやバケツツールなどを使って適宜貼り足しましょう。
■ 小技1:複数のトーンを重ね粘り
複数のトーンを重ね貼りする場合は、重なる部分のトーンを一時的に非表示にすると見やすくなります。
■ 小技2:色の薄いトーン
トーンの濃度が薄く、画面で見にくい場合は、「表示」メニューの「トーン領域表示」を選択すると見やすくなります。
トーンを削る
トーンは削り用のパターンブラシを使い、透明色で塗ると削ることができます。トーン削る為のブラシは、デフォルトで搭載されている素材以外にも様々な種類があります。合わせてこちらもチェックしてみてくださいね。
◆Togetter 「コミスタ・クリスタ・Photoshop用トーン削り・トーンぼかしまとめ」
トーン貼りテクニック
便利な機能、ツール
■ 同じトーンを使って貼り足す
同じトーンを別のパーツに使いたい時は、元のトーンレイヤーを選択すればOKです。例えば、髪で使用されているトーンを選択した状態で、靴の部分をバケツツールなどで塗ると髪と同じトーンを使って貼ることができます。

■ クイックマスクを使って選択範囲を作る
選択範囲を作るには、「選択範囲」メニューの「クイックマスク」を使うと良いでしょう。ペンや塗りつぶしツールで描かれた部分がそのまま選択範囲になるため、直感的に作業できます。
■ 素材を貼り替える
貼ったトーンを別のトーンに貼り替えたい場合は、変更したいトーンを選択後、素材パレット下の「素材の貼り替えアイコン」で変更可能です。
トーンレイヤーの扱い方
■トーンをずらす
ドットの並びをずらしたい場合は、レイヤー移動ツールのプロパティで移動対象を「トーンの網点」に変更すると、貼り付け位置を替えずに変更できます。

■ トーンは統合しないように
トーン種類の分だけ、レイヤーが必要になりますので枚数が多くなりますが、後から編集可能にするために統合はしないほうが良いでしょう。整理したい場合はレイヤーフォルダを作成しまとめておくと便利です。
動画もチェックして理解を深めよう!
動画では、トーンを貼る作業が実際に確認できるので理解が深まります。同人誌やWEB漫画制作が捗ると思いますので是非チェックしてみてくださいね。
【クリエイター紹介】
摩耶薫子
/イラストの描き方が学べる! イラスト学習サイト\