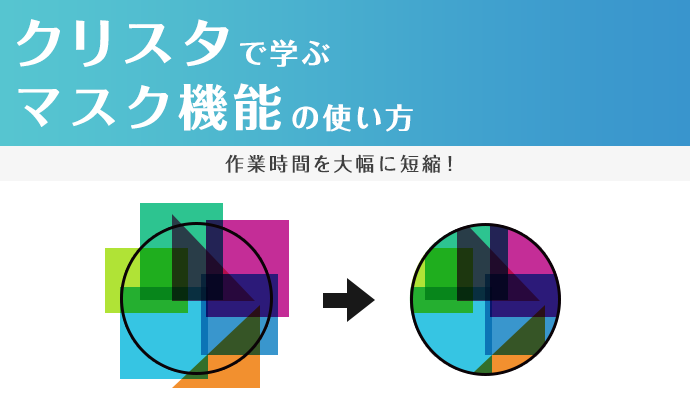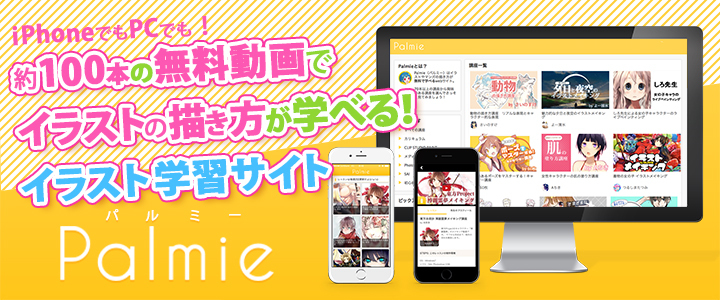「間違えて消してしまった部分を塗り直す」
「イラストの一部だけ加工効果を使いたい」
なんて経験はありませんか?
その問題、「マスク機能」を使えば解決するかもしれません。
『CLIP STUDIO PAINT(クリスタ)』の機能のひとつである「マスク」をテーマに、イラストレーターのもずさんによる「マスクを使いこなす!クリスタ解説講座」をご紹介します。
マスクをはじめ
- クリッピング
- 透明ピクセルをロック
は指定した範囲のみを表示し描くことができる為、色塗りにとても便利な機能です。
記事の最後には動画もあるので、理解を深めるためにも是非チェックしましょう。
マスクを理解するために、取り組みやすい「クリッピング」「透明ピクセルをロック」からを解説します。
クリッピング
クリッピングとは
「クリッピング」とは用意した下のレイヤーからはみ出さないように塗る機能です。
影やハイライトなど明暗を表現する時に便利で、影の形が重要なアニメ塗りやブラシ塗りでよく使います。
クリッピングを設定
例として、花柄のブローチにクリッピングを実践してみましょう。
模様の真ん中の(赤い部分)に、はみ出さず影を付けたい場合
赤く塗ったレイヤーの上に新規レイヤーを1枚作成し、「下のレイヤーをクリッピング」を選択します。
選択すると、新規レイヤーの左側に縦長のピンクの線が確認できます。
クリッピングの設定はこれで完了です。
この作業をしておくと元の色を変えずに、新しく作ったレイヤーのみでレイヤーモードを変更できます。
クリッピングを解除
クリッピングのチェックボックスを外すと以下の図のように背景の白い部分にも色がかかります。この特徴は次に説明する「透明ピクセルをロック」の機能と大きくことなるポイントです。

透明ピクセルをロックとは
「透明ピクセルをロック」とはレイヤーの透明部分をペイントできなくする機能です。
線画の色トレス(線画に色を乗せてイラストを馴染ませる技法)などに使えるため、イラストの仕上がりが良くなるので是非覚えておきましょう。
ロックの設定
レイヤーのウィンドウの「透明ピクセルをロック」を選択すると、透明ピクセルにロックをかけることができます。下図は赤く塗ったレイヤー部分をロックしてあります。
この作業により対象レイヤーの透明部分に描き込めないため、そのレイヤーに描かれている部分にだけ効果をかけることが出来ます。
「クリッピング」と「透明ピクセルをロック」の違い
各機能の特徴は
- クリッピング → 指定箇所以外も描いている(見えていない)
- 透明ピクセルをロック → 指定箇所しか描き込めない(描いていない)
という違いがあります。
- 後から変更する可能性がある場所 → 「クリッピング」
- 後から細かな変更がない場所 → 「透明ピクセルをロック」
と使い分けましょう。
「透明ピクセルをロック」の便利な使い方
配色で肌色レイヤーの上に白目のレイヤーを配置する場合
どちらも色が薄いので肌色と白目の境界がわかりづらく、塗り残しを確認しにくくなります。
このような場合は別の濃い色で白目に当たる部分を塗った後に「透明ピクセルをロック」を行ってから白目を塗ると、塗り残しやミスが無く綺麗に塗り分けられます。
マスク
マスクとは
マスクとはレイヤー上の画像を一部非表示にして隠す機能です。
- クリッピングと同様に影やハイライトなどの効果を該当部分に入れる
- レイヤーが異なる画像をまとめて扱う時に、どちらも保存して合成する
などができます。
例として、ハートの線画レイヤーの上に、クリッピングでストライプを描いたイラストを見てみましょう。
マスクの使い方
下の図のように赤い部分のみにグラデーションをかける場合
「Ctrl」(Mac OSXの場合は[Command])を押しながらで赤レイヤーのサムネイルをクリックし、赤レイヤーの選択範囲を取った後、白いレイヤーにカーソルを合わせ、レイヤーマスクから「選択範囲外をマスク」を選択すると赤で描いた部分以外を隠せます。
「マスク機能」をイラストで実践
例えば、キャラクターが武器を持っているポーズの場合、武器と人物を一度に描くよりも別々のレイヤーで描いた方が効率がアップします。マスク機能で武器と人物のデータをそれぞれ保存したまま、イラストで重ねてみましょう。
武器にマスクを設定し、消しゴムツールでマスク範囲を取るだけです。
マスク範囲を広く取り過ぎてしまった場合はペンツールで描き足して調整しましょう。
この作業によって自由に武器の位置を動かしても人物に影響が出ない為、仕上げの調整がしやすくなりました。
マスク機能とフォルダ管理
マスク機能とフォルダ管理を使えば、後から見ても分かりやすい設定になります。自分で後からチェックする時にはもちろん、お仕事のイラストなどで複数の人が画像ファイルをチェックする時にも使われます。少し難度は高いですが、覚えておくと役立つテクニックです。
マルチタスクとフォルダ管理の設定
まず一番下に背景が透過しないよう、レイヤーを作ります。
次に肌や目などのパーツを塗り分け、全てのレイヤーに対して一番下のレイヤーをクリッピングさせます。
このままだとクリッピング部分は塗れないため、パーツごとにマスクを付けたフォルダを作り、それらのフォルダを一番下にクリッピングし、パーツごとに塗れるように設定します。
ここで、一番下のフォルダを見ると、肌、白目、黒目、裏地と全てのフォルダがマスクで一部だけ表示されてクリッピングされています。それぞれのフォルダを開けば塗りレイヤーが出てくるので、これらのフォルダを「塗り」というフォルダに入れれば色調やコントラストをまとめて調整できます。
最後に「塗り」「線画」のフォルダを「人物」フォルダで管理すれば完成です。
動画では線画やサンプルなどを多数収録
動画では線画のコツや、キャラクターイラストでの応用を詳しく確認できます。動画も合わせてチェックして、理解を深めてくださいね。
【クリエイター紹介】
もず
/イラストの描き方が学べる! イラスト学習サイト\