線画やトーン作業を終え、いよいよ原稿も完成に近づいてきました。残すは仕上げのみですね。
今回はキャラクター性を深め、動きを付与する書き文字や効果線についてレクチャー。効率化をアップさせる時短テクニックも合わせてご紹介します!
仕上げの手順
手書き文字や効果線など、漫画の装飾となる部分は「仕上げ工程」と考え、最後にまわしてまとめてやってしまいましょう。それらを早い段階で描きこんでしまうと、トーンを貼るときに邪魔になったり、完成後にレイヤーを非表示にしたまま忘れてしまったりするなどのミスに繋がることもあります。最後にまとめてやってしまうことで結果的にミスが減り、確認手順も簡略化出来、と作業の効率化へと繋がることになります。
手書き文字は「境界効果」で見やすく
手書き文字はキャラクターの心情や擬音、効果音を表現するのに適しています。
「ドン」「ドキドキ」「ガシャン」など、普段から様々な作品で使われている描き文字を見て自分の中にストックしておきましょう。いざというときの引き出しになったり、そこから自分の作品のオリジナリティに結びつく何かが生まれるかもしれません。
それでは早速、実践編に参りましょう。「白字に黒フチ」、「黒字に白フチ」の2種類を使い分けることで複数の手書き文字のパターンをご紹介します。

まずは「白字に黒フチ」から解説します。「新規レイヤー」を作り、「白文字」と名前を付けます。

レイヤーの順序は上の画像の通り、これまで作業してきたレイヤーより上に設置します。
レイヤープロパティの「境界効果」アイコンをクリックし、フチの太さを任意の数値に設定します。
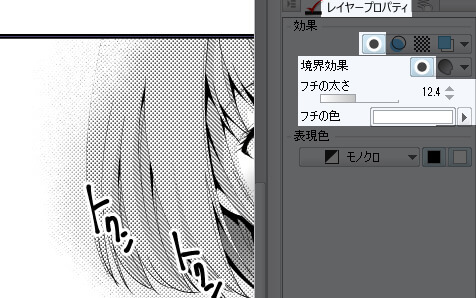
フチの色を「黒」に設定し、完成です。
黒文字に白フチの場合は色を逆にすればOKです。
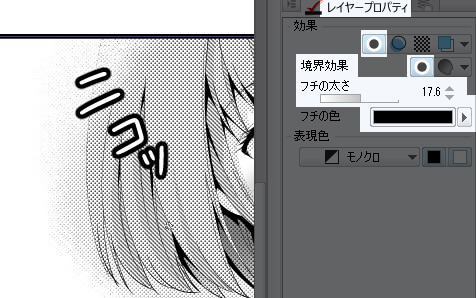
★チェックポイント!
これまでの内容をオートアクションに記録しておくと便利です。
また、「黒字に白フチ」のレイヤー設定は、先ほどの1~5の工程の色を変えればできます。
レイヤーが出来たら、いろんなブラシで文字を書いて試してみましょう。
効果線
効果線には「集中線」と「流線」があります。
- 定規ツールで線を引く方法
- 「図形」ツールを使った線の引き方
の2種類を紹介します。

定規ツールで効果線を引く
この描き方の良い所は、イメージ通りの線・バランス・量で描けることです。
では早速トライしてみましょう。
集中線を引く
「新規レイヤー」を作成し、「効果線」などの分かりやすい名前を付けましょう。
「集中線」を引きたい場合、「定規作成」ツールの「特殊定規」の「放射線」を選択し、任意の位置をクリックして設置します。この「放射線」に向かって線を引くことができます。
1枚のレイヤーに複数の定規を引くことができます。定規の切り替えは「表示」から「スナップする特殊定規の切り替え」でできます。

※鼻の下のマークに向けて線を引けます。
水平線を引く
「特殊定規」の「水平線」は、水平に線を引くことができます。
「定規作成」ツールの「特殊定規」の「平行線」を選択し、Shiftを押しながら水平にドラッグして定規を引きます。
※Shiftを押さなければ任意の角度で定規を引けます。
後は、Gペンなどで線を引いていけば完成です。
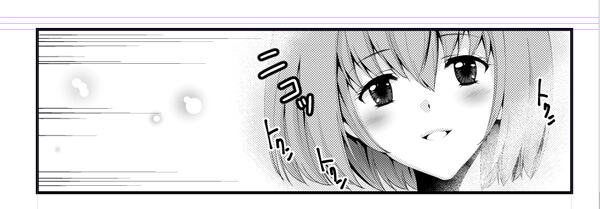
図形ツールで描く効果線
そしてもう一方の「図形」ツールを用いた描き方はというと、「図形」ツールに含まれる「集中線」「流線」を使えば、一瞬で効果線を描ける、いわゆるテンプレートツールです。
細かい調整が必要ないコマで、さくっと効果的な線が欲しいときには非常に便利です。
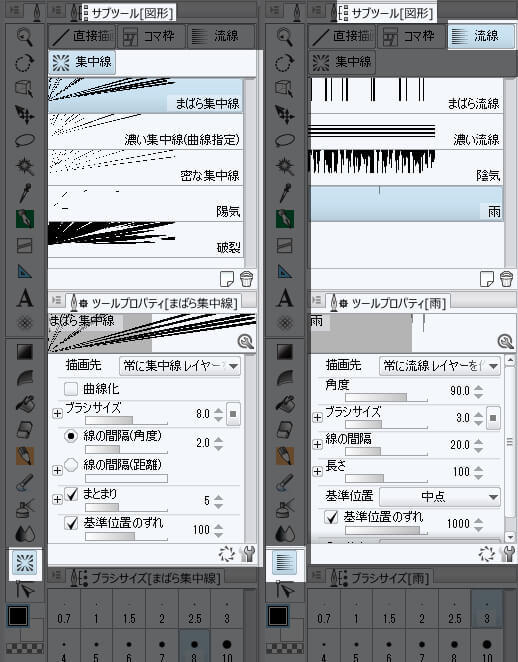
「図形」ツールから「集中線」または「流線」を選択すると、線の種類を選択できます。
新規レイヤーを作らなくてもレイヤーが自動生成されるのでここでは新たにレイヤーを作る必要はありません。
ここからは、用意されている9つの効果線の説明となります。
1.まばら集中線
「まばら集中線」は、任意の場所の中央からドラッグして円を作ることでその周囲に集中線が自動生成されます。
名前の通り、まばらな間隔で線が引かれます。
CTRLを押しながらポイント位置を移動させると線の位置を調整もできます。
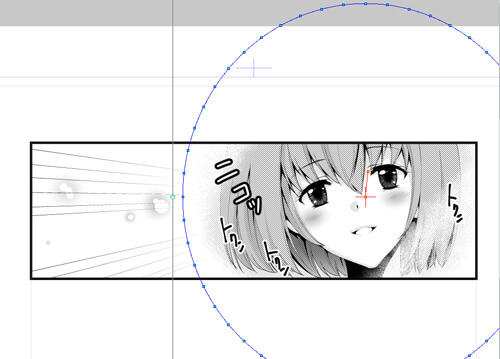
2.濃い集中線(曲線指定)
「濃い集中線(曲線指定)」は、点で括るとそこに向かった集中線を生成できます「集中線」よりも、細かく調整が出来るので、様々なシーンで使いやすい定規です。
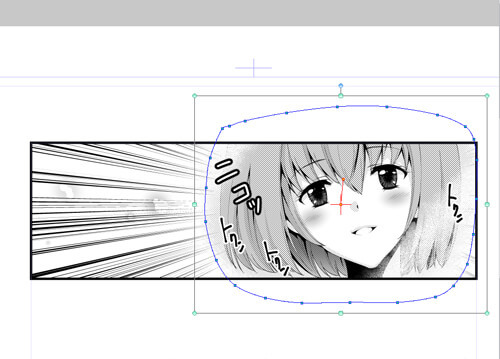
3.密な集中線
「密な集中線」は「まばら集中線」と使い方は同じですが、一定の密度で集中線が生成されます。
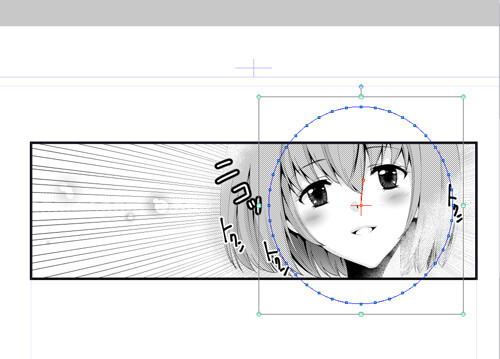
4.陽気
「陽気」こちらは集中線ではなく、陽気な雰囲気を出したいときに使います。
線の長さなどはツールプロパティで調整できます。
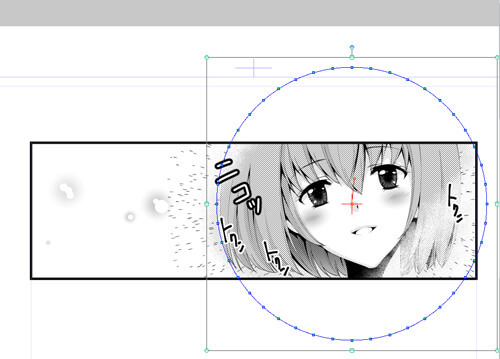
5.破裂
「破裂」も陽気と同じく雰囲気を出したいときに使います。ツールプロパティで設定の調整が可能です。
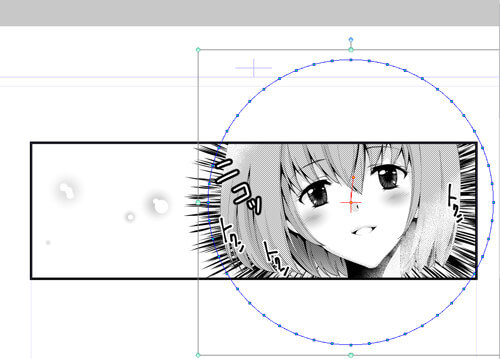
6.まばら流線
「まばら流線」は流線を引きたい幅にポイントを2点置き、終点でダブルクリックすることで自動的に線を引けます。
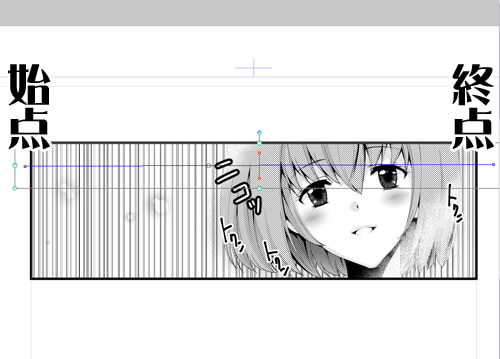
7.濃い流線
「濃い流線」まばら流線と同じ使い方です。
まばら流線よりインパクトのある線を引けます。
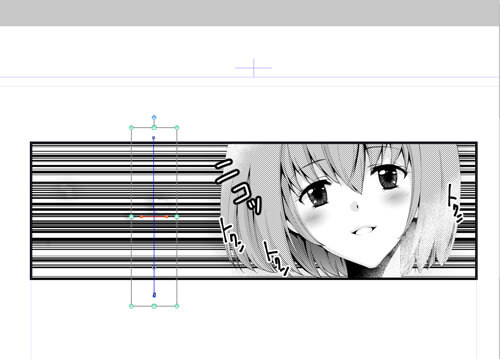
8.陰気
「陰気」も同じ使い方です。
ツールプロパティの「線の間隔」を調整で線の密度を変えられます。
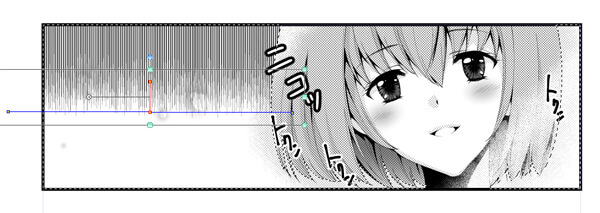
9.雨
「雨」も同じ使い方です。雨を降らせたい時に便利です。
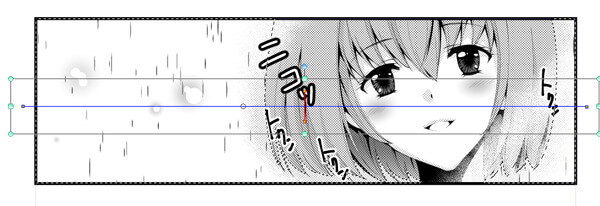
ツールプロパティで各種設定の調整と、CTRLを押しながらポイント位置を変えることでそのシーンにあった効果線を引けます。
仕上げにかける時間は極力節約
手書き文字と効果線を加えると印象が一気に変わります。
余りこのような効果を作品に使ったことがない方は、是非取り入れてみて下さい。
また今回紹介した効果以外にも、どんなツールがあるのかを把握し、それをアレンジして使っていくことで作品のクオリティアップにも直結していきますよ!
[著・画:天川詩月(あまかわしづき)]
pixiv http://pixiv.me/amakawa02
Twitter https://twitter.com/shizukiamakawa
2002年12月からフリーランスのCGイラストレーターとして活動。
過去にアナログで漫画を描いていた経験を活かし、2013年からCLIP STUDIO PAINT EXを使い始めました。

