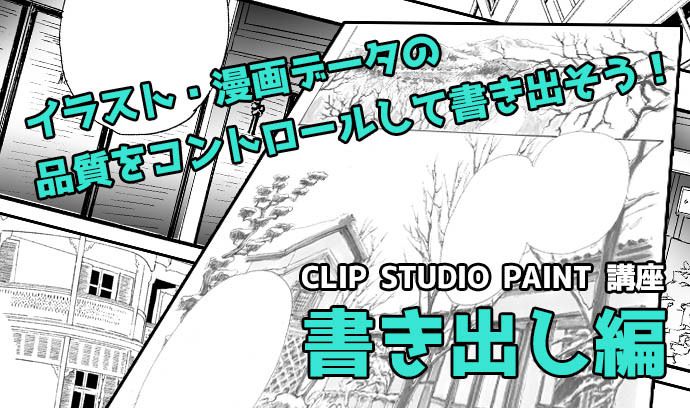漫画を執筆したあと、やらなきゃいけないことがもうひとつありますよね。そう、それは入稿です。
同人誌の完成したデータは入稿先の仕様に合わせて拡張子を設定する必要があります。正しい拡張子に変更(保存)する作業を「書き出し」と言います。普段から「.jpg」や「.psd」など詳しく分からず保存している方がいるかと思いますが、書き出しと似たようなものです。
今回は同人誌の「書き出し」をテーマにCLIP STUDIO PAINTの操作方法についてご紹介します。書き出しは細かい設定の元に保存できるので特徴を覚えてみましょう。
1ページのみの書き出し
まずは、CLIP STUDIO PAINTで対象のページを開きます。
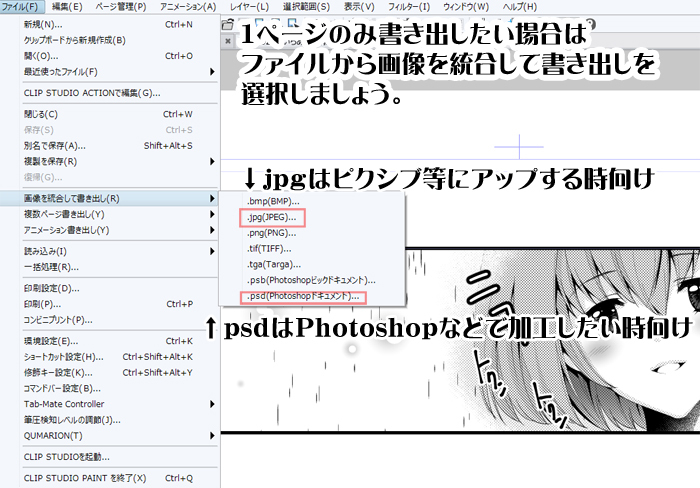
「ファイル」の「画像を統合して書き出し」から保存したい拡張子を選択します。
書き出しできる下記の拡張子の特徴をおさえましょう。
【拡張子の簡単な説明】
.bmp:保存後無圧縮のままファイルを生成する。ビットマップ形式と呼ばれる拡張子。
.jpg:JPEG形式。WEB向けに要領が軽いためアップロードする際によく使われる拡張子。
.png:PNG形式。透過できるのが大きな特徴。
.tif: TIFF形式。パソコンの種類に関わらず読み書きできます。
.tga:Targa形式。ゲームやアニメ制作に使われることがあります。
.psb:Photoshopのビックドキュメント形式。印刷(入稿)データなどファイルサイズが大きい場合に使います。
.psd:Photoshopの形式。CLIP STUDIO PAINTで制作したデータをPhotoshopで開きたい場合は.psdで保存する必要があります。
WEB上にサンプル画像をあげたいときはファイルサイズが軽い「.jpg」や「.png」が適しています。
「.psd」は入稿時に指定されることが多く、Photoshopや他のペイントソフトで文字を入れたり編集したいときに適しています。
※.pabとは名前が似ているので注意しましょう。
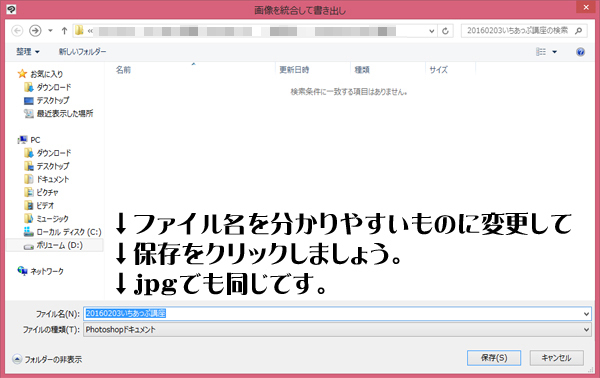
選択すると上記画面が出ますのでファイル名を付けて保存をクリックします。
※.jpgでも.psdでも同じ画面が出ます。
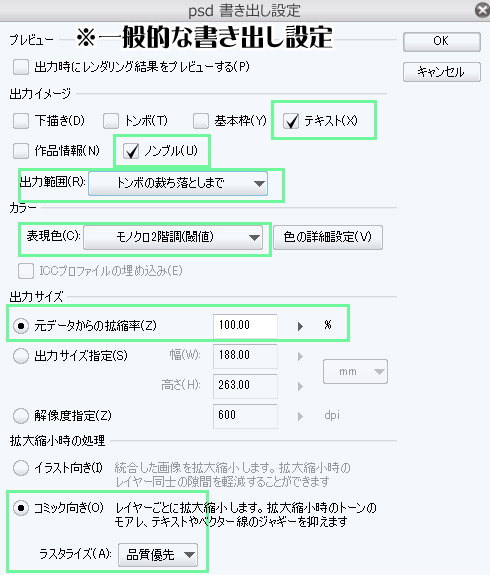
すると、保存ボタンを押した後に書き出し設定ダイアログが開きます。
入稿用の一般的な設定が上の画像の設定になります。
- 出力イメージ:「テキスト」「ノンブル」にチェック
- 出力範囲:「トンボ裁ち落としまで」
- カラーの表現色:「モノクロ2階調(閾値)」
- 出力サイズ:「100%」
- 拡大縮小時の処理は:「コミック向き」の「品質優先」
最後に「OK」をクリックすれば保存できます。
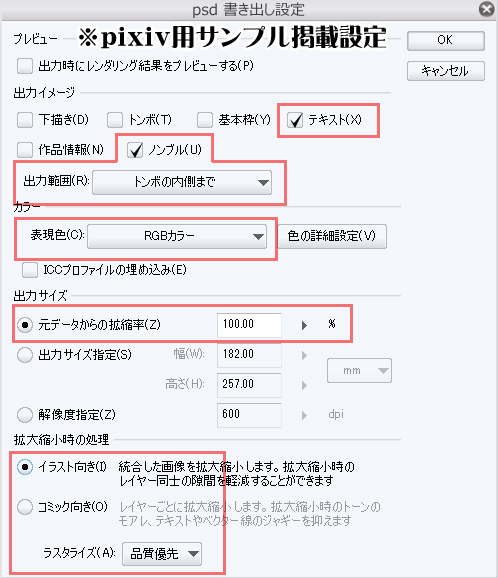
皆さんがよく使うであろう「pixiv」にサンプルを掲載する際の設定は、入稿設定と若干設定を変更すると見栄えが変わります。
- 出力イメージ:「テキスト」「ノンブル」
- 出力範囲:「トンボの内側まで
こちらを選ぶことでトンボ内側でカットされた状態で書き出せます。
- カラーの表現色:「RGBカラー」
こちらを選択しておくとPhotoshopで手を加えたいときに便利です。
- 出力サイズ:「100%」
- 拡大縮小時の処理:「イラスト向き」「品質優先」
パソコンのスペックによって画像のレンダリング中に画面が固まってしまったり、時間がかかったりする場合があります。
Photoshopで加工などせず、WEB上にサンプルを公開だけしたい場合は、「モノクロ2階調(閾値)」で、「コミック向き」、「品質優先」設定でJPEG形式にするのがオススメです。
一括書き出し
一括書き出しには、一部分のページのみ書き出しと、全ページ一括書き出しの方法があります。
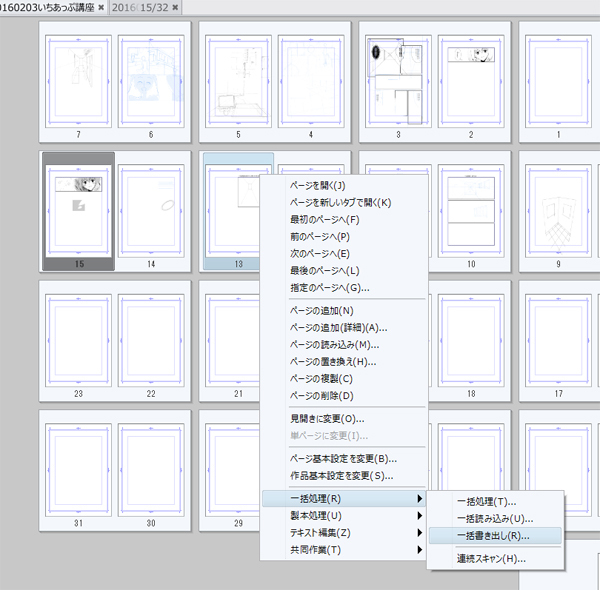
「全ページ一括書き出し」をしたい場合はページサムネ一覧上で右クリックをします。「一部分のページのみを書き出し」する場合はShiftを押しながら任意のページ(例えば2~5ページならShiftを押しながら2ページ目と5ページ目)をクリックして選択し、右クリックします。そして、「一括処理」から「一括書き出し」を選択します。
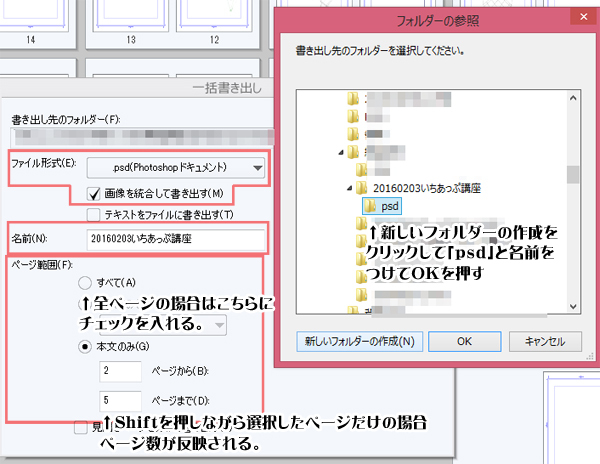
すると、「一括書き出し」ダイアログが表示されます。
書き出し先のフォルダーを設定します。今回は作業データと同じフォルダーを選択し、「新しいフォルダーの作成」をクリックし「.psd」などとフォルダー名をつけて「OK」を押します。
「画像を統合して書き出す」にチェックが入っていることを確認します。
名前はタイトル名になります。タイトル名の後にページ数と同じナンバーが割り振られます。
「ページ範囲」では、全ページ一括書き出しする場合、「すべて」にチェックを入れましょう。一部分のみの書き出しの場合は、Shiftで選択した部分の最初と最後のページ数が「本文のみ」のページ数に反映されます。
全て設定したら「OK」を押します。すると、書き出し設定ダイアログが表示されます。
この設定は先の解説と同様です。
※全ページ書き出すのに要する時間はまちまちですが、パソコンのスペックやレイヤーの枚数によってはかなり時間がかかる場合があります。
書き出しの拡張子
多くの拡張子がありますが、WEB掲載に向いている拡張子は.jpgということを覚えておきましょう。
入稿時に印刷所から拡張子を指定されるので、指定に従って書き出せば問題ありません。
書き出し前に、指定を確認!
漫画データをWEBサービスにアップしたり、印刷所に入稿したりする際にはデータの拡張を指定されます。書き出し前にはきちんと仕様を確認し、一発で入稿できるようにしましょう。
[著・画:天川詩月(あまかわしづき)]
pixiv http://pixiv.me/amakawa02
Twitter https://twitter.com/shizukiamakawa
2002年12月からフリーランスのCGイラストレーターとして活動。
過去にアナログで漫画を描いていた経験を活かし、2013年からCLIP STUDIO PAINT EXを使い始めました。