屋外のイラストを描くにあたり、空は重要な要素です。
そんな空の主役となるのが「雲」。しかし、いざ描いてみると、なんだか不自然に見えイラストに合わない仕上がりになってしまうことがあります。
今回は雲を出来るだけ描きやすくする為に、Photoshopを使って「雲ブラシ」というブラシの作り方を紹介します。
何パターンもブラシを作っておくと、時間短縮に繋がり、便利なアイテムになるので作り方を覚えてみましょう。記事の最後には動画もあるので要チェック。
雲の写真を撮る
「雲ブラシ」の元となる雲は、雲の写真から作成します。

そのために雲の写真を撮ってきましょう。このとき、外に出て撮影した方が自分の好きな形の「雲ブラシ」を作れるので、日頃から携帯電話などで気に入った雲を撮っておくのをオススメします。
雲を切り取る
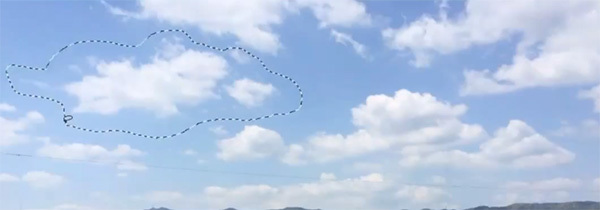
自分で撮影した雲の写真をPhotoshopで読み込んだら、「なげなわツール」でブラシにしたい雲を選択します。

そして選択範囲の項目から「選択範囲を反転」を選び、編集の項目から「切り取り」を選べば自分の使いたい雲だけが残ります。
最後に選択範囲の項目から「選択を解除」しましょう。
レベル補正でくっきりとさせる
今のままだと雲が薄くぼやけたままなので、ブラシにするとぼやけたのが残ったままになります。その為、メリハリを付けてスッキリさせます。
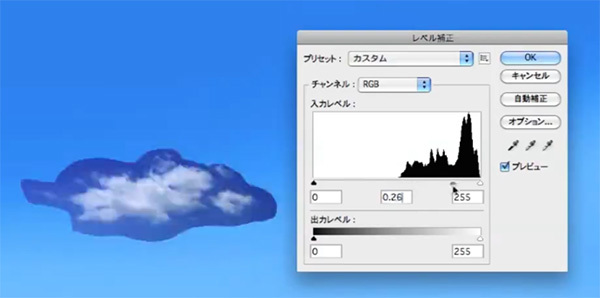
「イメージ>色調補正>レベル補正」を選択しましょう。レベル補正を使うことで、イメージを濃くしたり、薄くしたりできます。
レベル補正の入力レベルの真ん中の矢印を右側へと持っていきます。すると、画像が濃くなり、くっきりと見やすくなります。
チャンネルをレッドのみ表示
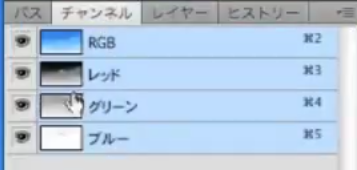
「レイヤー」のウィンドウの隣にある「チャンネル」という欄をクリックします。
表示されていなければ「ウィンドウ」の項目の中からチャンネルを選択して表示させましょう。
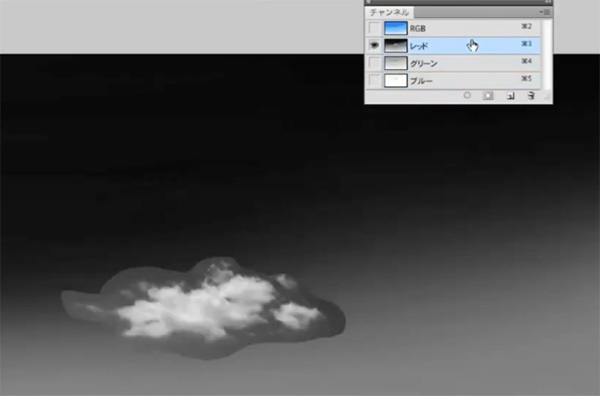
チャンネルのウィンドウの中には「RGB」「レッド」「グリーン」「ブルー」というレイヤーがあります。
その全てのレイヤーの隣にある目のアイコンを、レッド以外は全てクリックして非表示にします。
レッドから色を取って選択する

チャンネルのレッドを表情の上で、キーボードの「Ctrl」(command)を押しながらクリックし、赤の要素がある色を選択します。
レイヤーを追加して黒と白に塗る

チャンネルからレイヤーのウィンドウに戻ります。元の雲写真の下にレイヤーをふたつ作ります。
選択状態のまま、上のレイヤーには白・下のレイヤーには黒を「塗りつぶしツール」で塗りつぶします。
その後、元の雲写真を非表示にするとチャンネル「レッド」と同じような色合いになります。
雲の部分だけ抜き取る
白く塗りつぶしたレイヤーを選び、雲の部分だけ「なげなわツール」で選択して切り取ると雲の周りが真っ黒になります。

黒と白で微調整をする

切り取った雲を雲らしく微調整していきます。雲の周りにある余分な空間を黒色のブラシで塗っていきましょう。
次に雲の上からさらにブラシで白を足していきます。雲らしくなるように調節していきましょう。
RGBで選択後、塗りつぶし
次に再びチャンネルを開きます。「RGB」をCtrl(command)を押しながらクリックしましょう。

すると再び雲が選択されますので、その雲の選択された部分を黒で塗りつぶします。
ブラシを登録
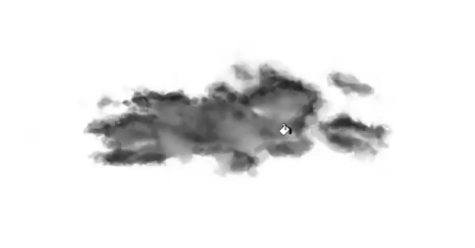
最後にこの雲の部分を「長方形選択ツール」で選択し、「編集」の項目の「ブラシを定義」という部分をクリックしてブラシの名前を入力して保存すれば「雲ブラシ」の完成です。
最後に

雲ブラシをそのまま使うだけだと、バリエーションが乏しくなってしまうので、雲ブラシの上から他のブラシで描き加えたり、重ねたりオリジナル要素を加えるとよりクオリティの高い雲を表現できます。
もっと詳しく知りたい方は、イラストレーター・有馬憲吾さんの動画をチェック!
有馬憲吾
印刷会社を退職後、友人とデザイン会社を設立。現在イラストレーターとして活躍中。
モットー『なんでも楽しくやる』
座右の銘『面白き事も無き世を面白く』
イラスト、デザインのお仕事は随時受付中です。
Twitter| https://twitter.com/arimac02
Pixiv| http://www.pixiv.net/member.php?id=388510
HP| http://www3.synapse.ne.jp/ari-kage/profile.html

