漫画制作のときに、吹き出しやセリフのテキスト部分にはこだわりたいですよね。
あまり注目はされませんが、吹き出しは1ページの中の大きな部分を占めているので、吹き出しを見やすくすることで、見やすいページを構成できます。
CLIP STUDIO PAINTのテキストツールはルビを振ったり、文字間・行間を調整したりと細かな調整ができます。使いこなせるとフキダシをスピーディーに作れたり、思い通りにセリフを入れたり、なにかと便利です。
今回はCLIP STUDIO PAINTのテキストツール機能について解説します。
基本的な使い方から、作業効率のポイントまで効果的な使い方をマスターしましょう。
まずはフキダシを作る
漫画を描くにあたって、どのようなセリフを描くかはネームの時点で大方決まっていると思います。
下描きで描いたセリフをもとに、CLIP STUDIO PAINTを使ってフキダシ作成とテキスト入力を行ってみましょう。
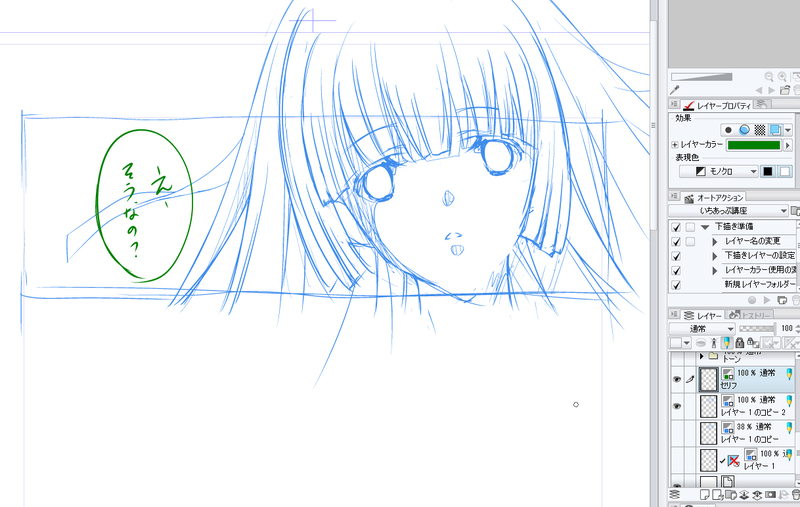
1.テキストツールをクリック
クリックするとテキストのサブツールとツールプロパティが表示されます。
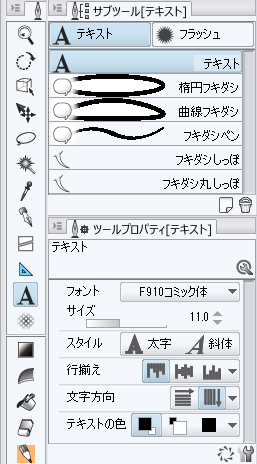
2.テキストを設定
「テキスト」の選択で文字が打てます。
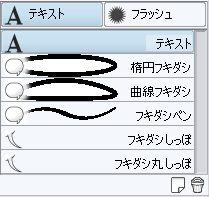
3.フキダシの作り方
「フキダシ」と「フキダシしっぽ」の作り方は以下を動画をご覧ください。
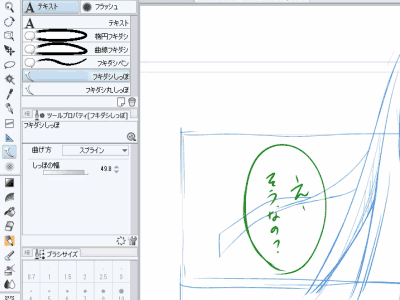
フキダシとしっぽを一通り試しました。シーンの雰囲気や迫力を重視する方は手描きがオススメです。

テキストの基本設定
テキストのツールプロパティを変更することで、テキストをカスタムできます。
まず、基本となる設定を個別に説明します。

1.フォント
インストールされているフォントの中から用途やお気に入りのデザインをもとに選びましょう。フォントのデザインが異なるだけで、漫画の印象がガラッと変わります。
2.サイズ
文字の大きさです。同人誌など印刷を前提に制作する場合、テスト印刷して好みの大きさを見つけると良いでしょう。
3.スタイル
太字と斜体が選べます。
4.行揃え
漫画のセリフは縦書きが一般的なので、一番左のアイコンの「上揃え」を選択します。
5.文字方向
漫画のセリフは縦書きが一般的なので右側の「縦書き」を選択します。
6.テキストの色
左のアイコン状態にしておけば選択色が設定されます。黒で固定する場合、右のアイコンを選択しましょう。
テキストの詳細設定
更に細かく設定したい場合、右下の「サブツール詳細パレット」の表示アイコンから設定できます。
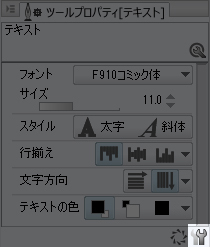
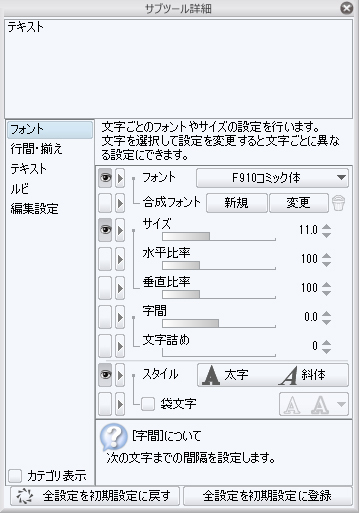
フォント
目玉アイコンがオンになっているものはツールプロパティに表示されます。よく変更する項目があれば目玉アイコンをオンにしましょう。字間と文字詰めはフォントによって調整が必要になるところです。
行間・揃え
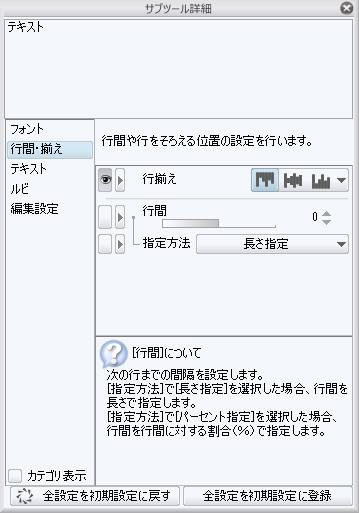
行間もフォントによって調整が必要です。
※目玉アイコンをオンするとツールプロパティにその項目が表示されるのでよく使う項目は目玉アイコンをオンにしておくと便利です。
テキスト
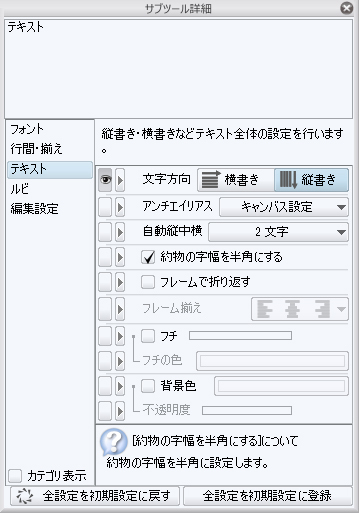
「自動縦中横」を「2文字」にすると2桁分の半角英数が横書きのように表記されます。「3文字」だと3桁分になります。
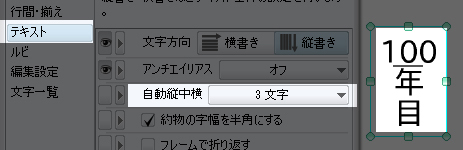
ルビ
漢字に読み仮名を振ることができます。
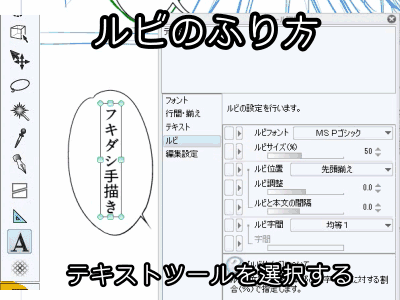
1) セリフとなるテキストを打ちます
2) テキストツール選択状態で、ルビを振りたい漢字の上の字間をクリックします。
3) 漢字部分を左クリックしたままドラッグし選択状態にします。
4) サブツール詳細のルビの「ルビ設定」をクリックします。
5) ルビ設定のダイアログボックスが表示されます。
6) 上段の選択文字列にルビを振りたい漢字が入力されます。
7) 下段のルビ文字列に振りたいルビをひらがなで打ち込みます。
8) Enterを押せばルビが反映されます。
9) ルビの字間を変えたい場合は、ルビ字間項目から「均等1,2,3」を試して気に入った字間にしましょう。

テキスト設定の登録
よく使う設定を入力したら「全設定を初期設定に登録」をクリックして設定を保存しましょう。誤って変更してしまっても「全設定を初期設定に戻す」をクリックすれば簡単に戻せます。
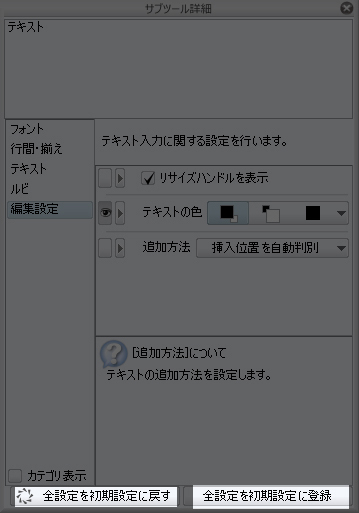
フォントを使いこなそう
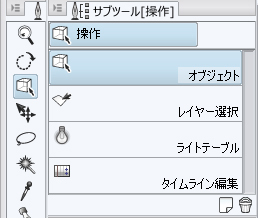
フォントを個別に変える場合、「操作」ツールの「オブジェクト」を選択して変更できます。
※テキストツールを使ってもフォント変更できないので注意が必要です。
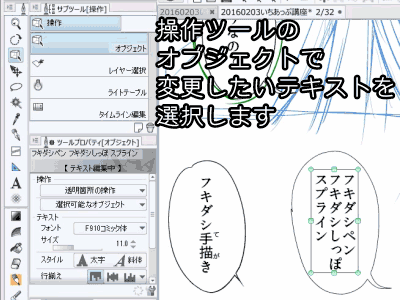
よく使うフォントをリスト化しよう
フォントは大量にあるので、良く使うフォントをまとめておく(リスト化する)と便利です。さっそく、リスト化を確認してみましょう。

1) ツールプロパティのフォントの右端の▼をクリックします。
2) フォントリストの右下のネジ型アイコンをクリックします。
3) フォントリスト設定ダイアログが開きます。
4) 左側にフォントリストが並んでいます。
5) 左下のアイコンをクリックしてフォントリスト名を付けましょう。
6) 右側はフォント一覧です。良く使うものにチェックを入れましょう。
7) 再度ツールプロパティのフォントの右端の▼をクリックします。
8) フォントリストの一番下にあるリスト名の▼をクリックし先ほど作ったフォントリスト名を選択しましょう。
9) 選択するとチェックを入れたフォント一覧が表示されます。
フォントの利用規約に要注意
フォントには有料と無料のものがあります。有料のフォントは使用料を払っているので自由に使用できることが多いですが、無料のフォントは商用不可など利用規約がありますので注意が必要です。自主制作本を出版する前に利用規約を確認しましょう。
吹き出しは漫画の雰囲気を左右する必要不可欠な要素です。
効率的にイメージに合った吹き出しやセリフを作って、より良い作品作りに役立て下さいね。
[著・画:天川詩月(あまかわしづき)]
pixiv http://pixiv.me/amakawa02
Twitter https://twitter.com/shizukiamakawa
2002年12月からフリーランスのCGイラストレーターとして活動。
過去にアナログで漫画を描いていた経験を活かし、2013年からCLIP STUDIO PAINT EXを使い始めました。

