平面的な「ベタ貼りっぽさ」を脱却! テクスチャの貼り方講座
2015.05.05
皆さん、テクスチャ使ってますか? テクスチャを使うと通常のブラシでは描写しにくい質感のものが表現できるようになります。
過去に取り上げた「テクスチャの貼り方講座」ではテクスチャを使って、手描きでは難しい模様を簡単に仕上げる方法をご紹介しました。
そこで今回は、写真を加工した「質感・素材感」のテクスチャの活用法についてご紹介します。
テクスチャってどうやって使うの?とお悩みの方や、自分でテクスチャを作ってみたい、という方に向けた講座です。
テクスチャを使用することで、布地や木目、金属などの質感を強調したり、イラスト全体の雰囲気に変化をつけられます。
完成したイラストがなんだか味気ない、もうひと手間加えたい、という場合はテクスチャを重ねてみましょう!

今回は気軽に試しやすい、スマートフォンなどで撮影した写真をテクスチャとして活用します。なるべく高解像度で撮影すると、様々なサイズのイラストに対応できます。
周りを見渡すと意外と身近なところにテクスチャとして使えそうなものがあるはずです。手持ちの画用紙やボール紙、自宅の壁紙や襖や障子、くしゃくしゃにしたアルミホイル、焦げたフライパンの底なんてものもテクスチャ素材として使えますよ。
外出した際に錆びた鉄板や雨垂れの跡があるアスファルトなど、素材になりそうなものがあれば、撮影してストックしておきましょう。

早速、こちらのイラストにテクスチャを重ねてみましょう。
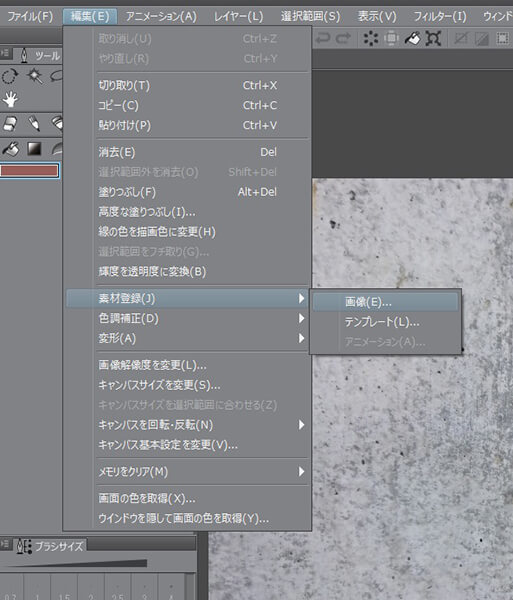
CLIP STUDIO PAINTやPhotoshopで画像をテクスチャ素材として使用する際は素材登録をしましょう。
CLIP STUDIO PAINTの場合は、編集>素材登録>画像 で登録できます。また、Photoshopの場合、撮影した画像を開いて選択して、イラストのウィンドウにそのままドラッグすれば、テクスチャレイヤーとして使用可能です。
イラストレイヤーを一番下にして、テクスチャレイヤーを重ねます。ここではひとまず描画モードをオーバーレイにして、テクスチャによる効果の違いを比較します。

テクスチャが強く出てしまう際は、イラストに馴染むよう不透明度を調整します。人物の顔の部分にテクスチャが掛かってしまう際は、テクスチャレイヤーをラスタライズして顔に掛かる部分を消しゴムで消すなどして馴染ませましょう。

同じテクスチャでも描画モードを変えることで、様々な効果をかけることができます。普段使わない描画モードも試してみると、面白い効果が得られるかもしれません。
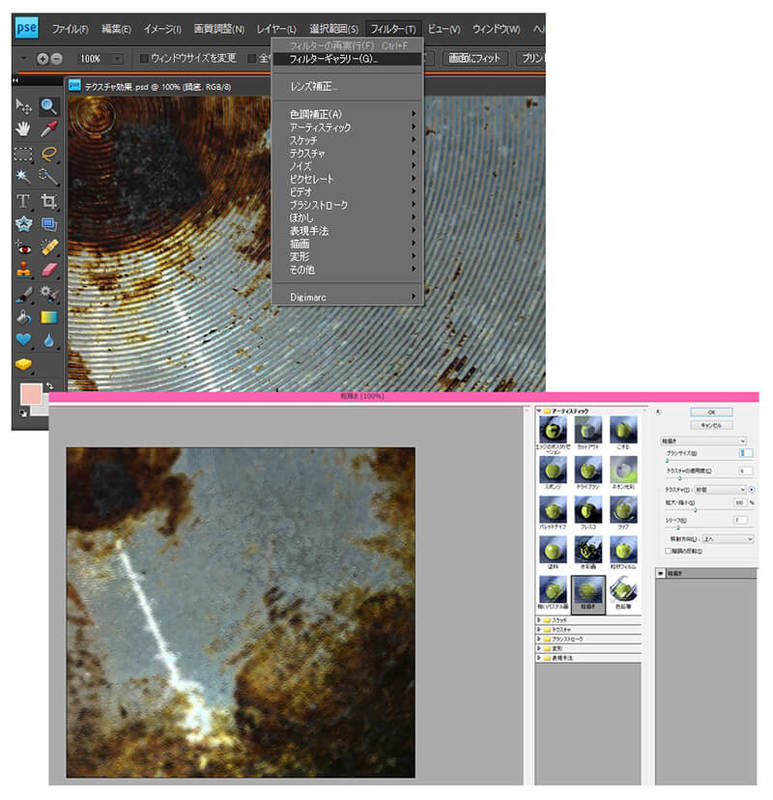
フィルターや調節レイヤーを使ってテクスチャを加工してみましょう。特にPhotoshopにはフィルターギャラリーという機能があり、色々なフィルターで写真を簡単に加工できます。
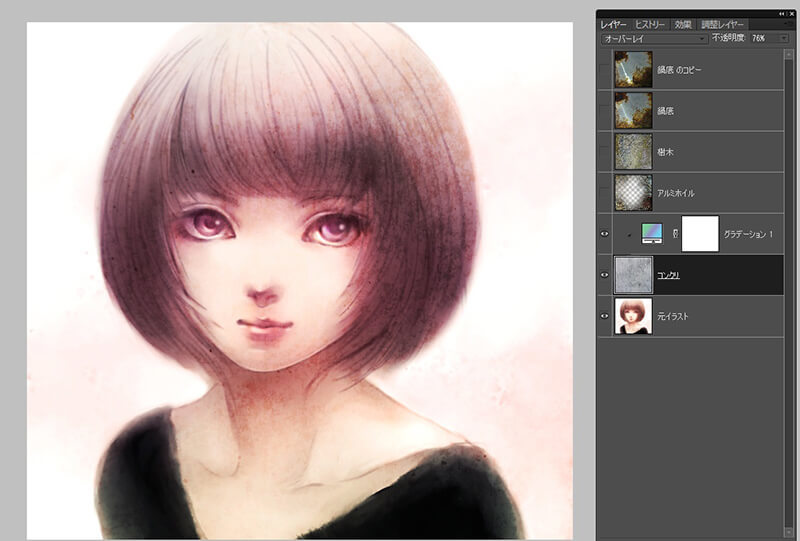
テクスチャレイヤーに調節レイヤーを重ね、明暗や色相を変えるだけでも雰囲気が変わります。上のイラストは、グラデーションレイヤーをテクスチャレイヤーにクリッピングして乗算で重ねています。
身の回りにある意外なものがテクスチャ素材になります。これはと思うものは撮影してストックしておきましょう。テクスチャを使用する際は、重ねるイラストとのバランスを見ながら必要に応じて不透明度を調整するなどして馴染ませましょう。さらに、テクスチャレイヤーを加工することで表現の幅が広がっていきます。
Tumblr|http://yazukohori.tumblr.com/
Twitter|https://twitter.com/yazukohori
2014年頃から創作活動を始めてイベントや展示に参加しています。装画を担当した『真言立川流の真実』(藤巻一保/洋泉社)が発売中です。よろしくお願いします。