広大な宇宙。そこに浮かぶ未開拓の惑星。だれもがドキドキする光景でしょう。
そんな人間の探究心を騒がせるイラストを経った5分で描き上げる手順をご紹介します。
▼目次
惑星の描き方
1. 惑星のベースとなる丸を描く
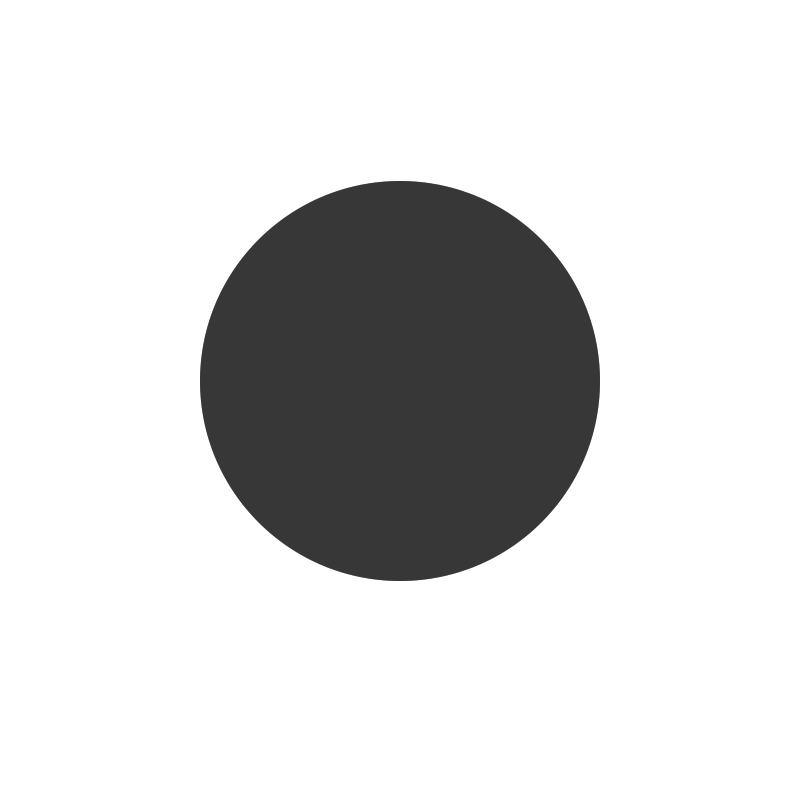
はじめに楕円形ツールを使い、グレーで丸を描きます。これが惑星の本体のベースとなります。
2. テクスチャをオーバーレイで重ねる
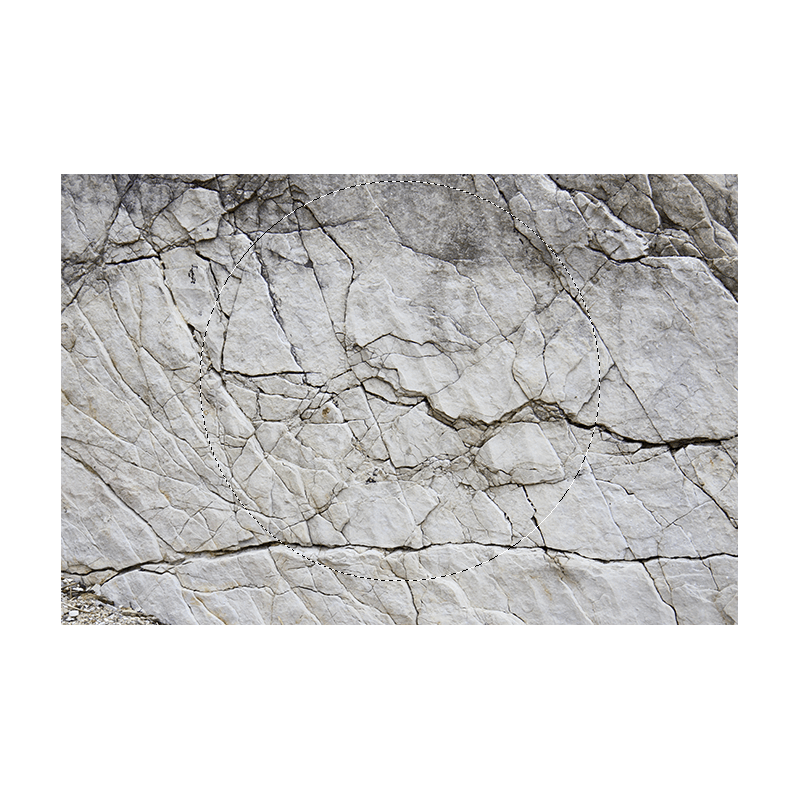
惑星の地理を表現するため、テクスチャをレイヤーモードの「オーバーレイ」を使って当てはめます。ブラシで直接描いても良いですし、写真などを使うのもOKです。
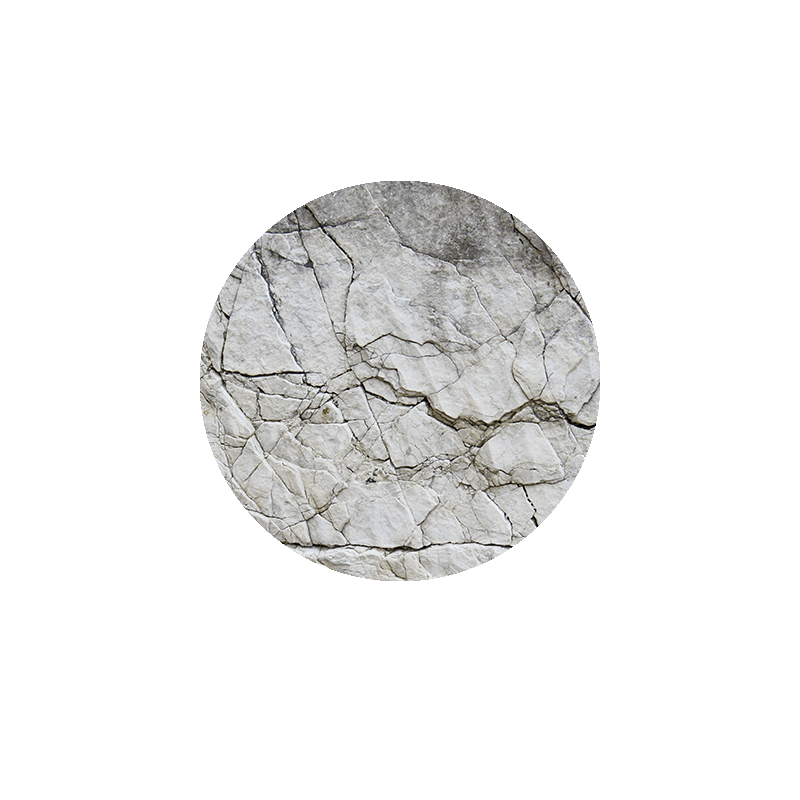
このとき、グレーの領域で選択範囲を取ってテクスチャを丸く切り抜くことがポイント。
3. エフェクトで丸みを表現する
ほとんどの惑星は球体です。その丸みが出るように、テクスチャを変形させます。丸く切り取ったテクスチャに「編集」メニューにある「変形」の「ワープ」で変形させます。
まず「魚眼」を100%で適応させます。
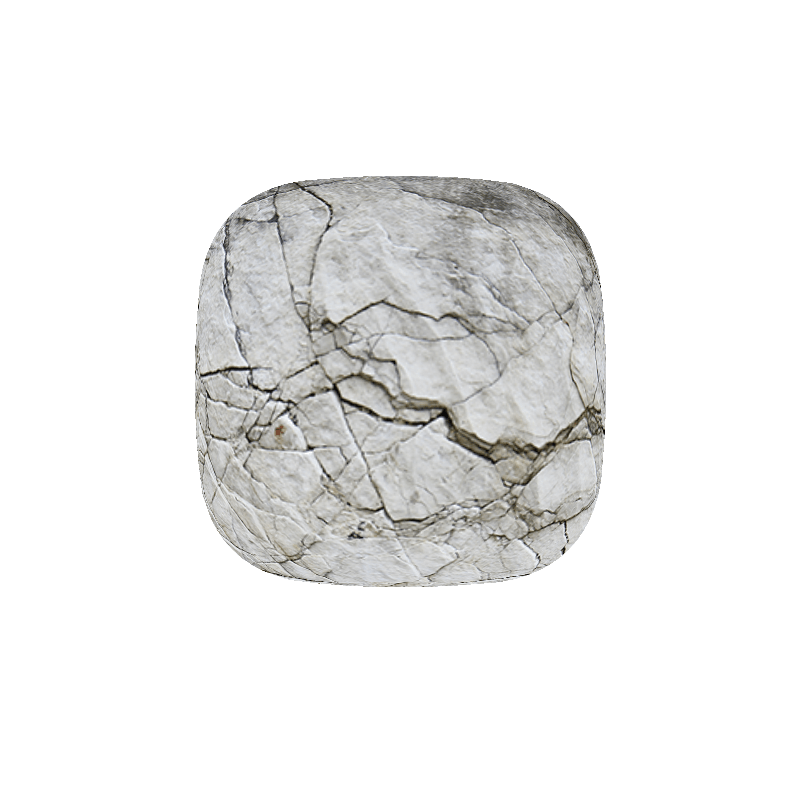
次に「膨張」を100%で適応させます。
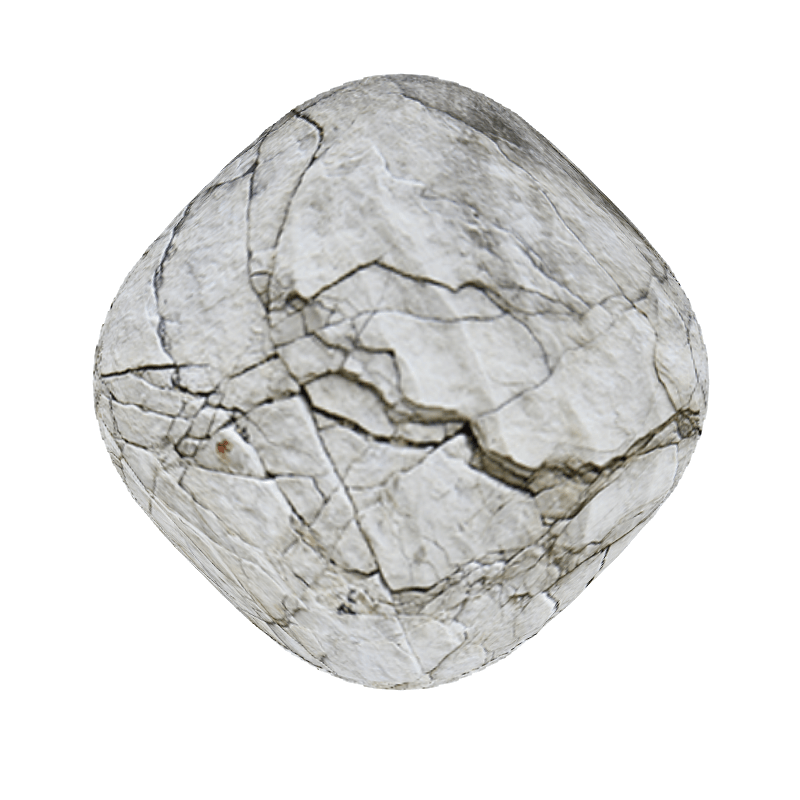
もう一度「魚眼」を50%で適応させると円形になります。
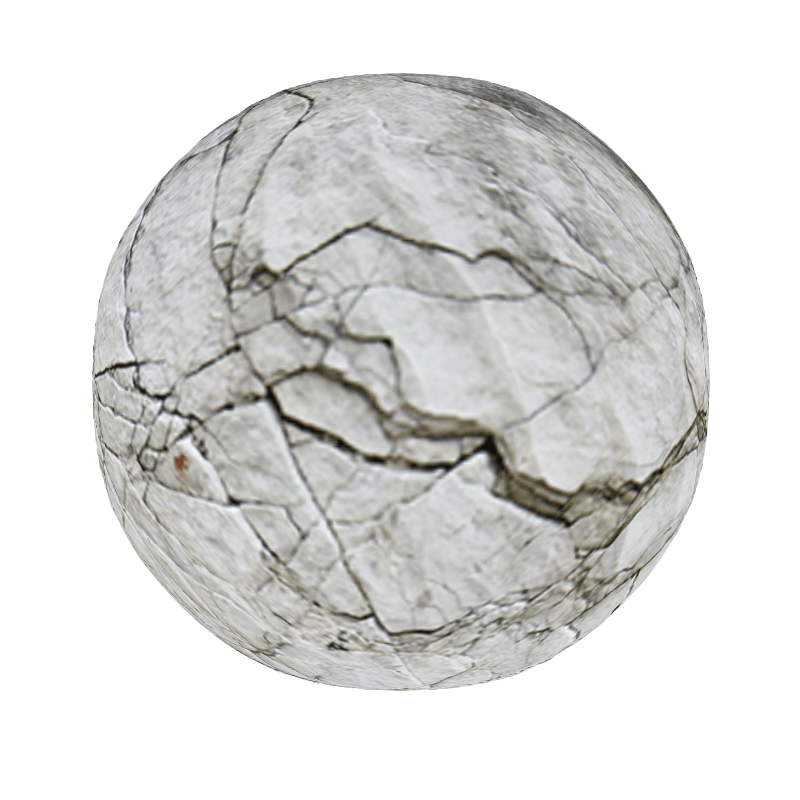
4. 変形したテクスチャを縮小してクリッピングする
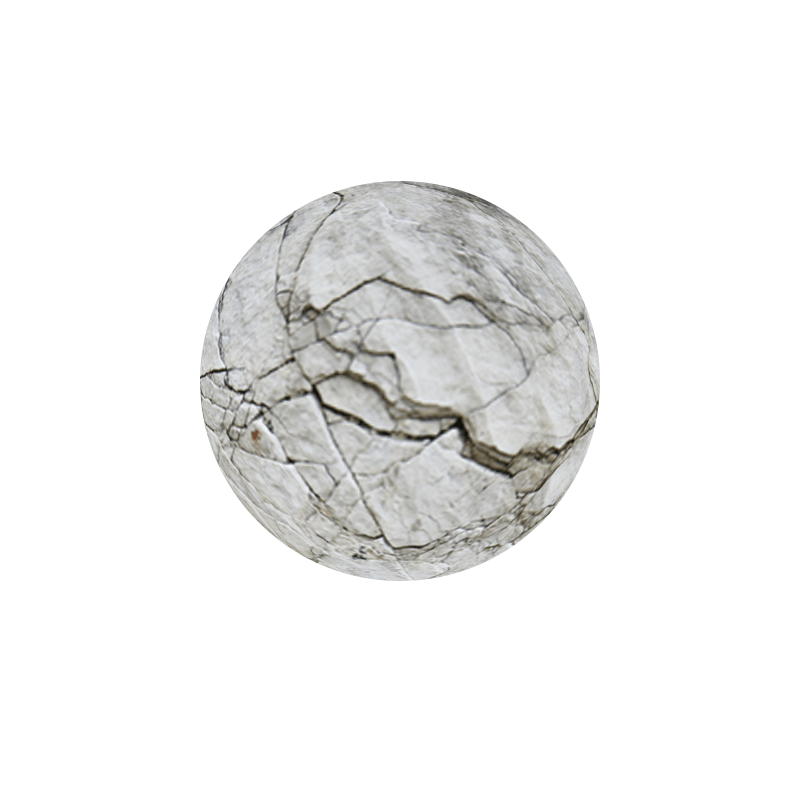
大きくなったテクスチャを元の円のサイズまで縮小し、クリッピングします。すると、テクスチャが球体に張り付いた印象になります。
大気圏を表現する
5. 背景を黒に変更する

宇宙は黒ですね。背景色をここで黒に変更します。
6. 光彩エフェクトを適応する
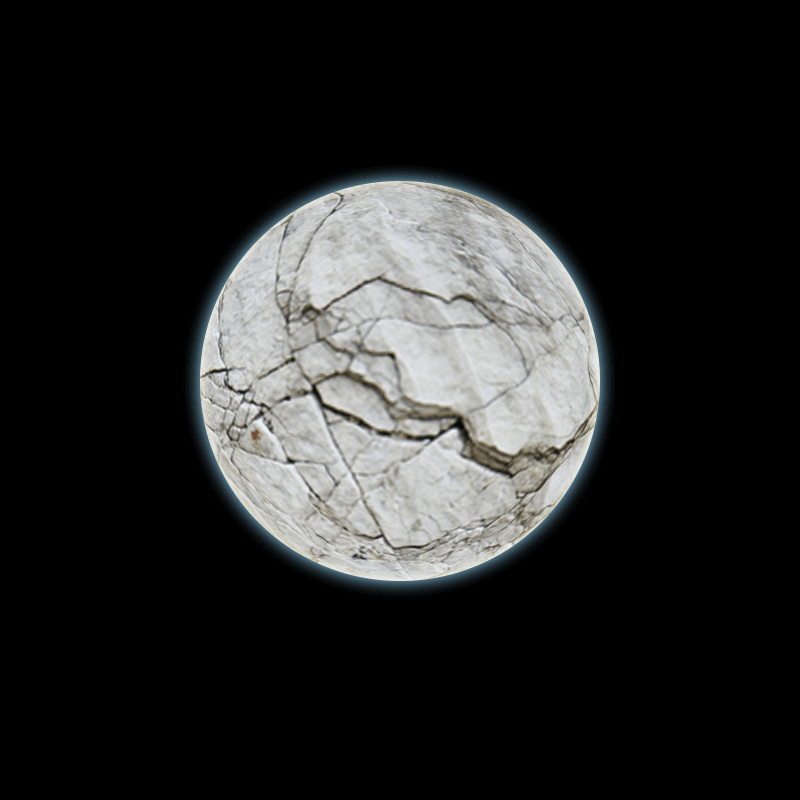
グレーの円を描いたレイヤーに「光彩外側」と「光彩内側」を適応します。光彩外、内のモードはスクリーンかリニアを選びます。
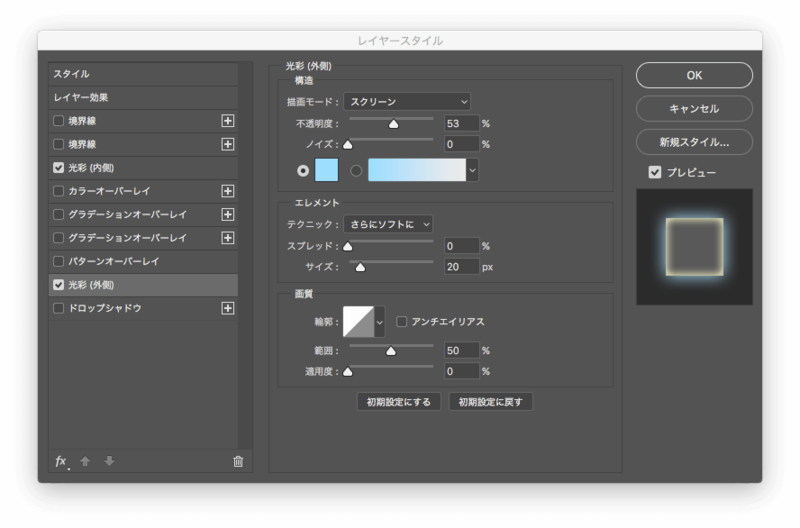
光彩(外側)の参考設定
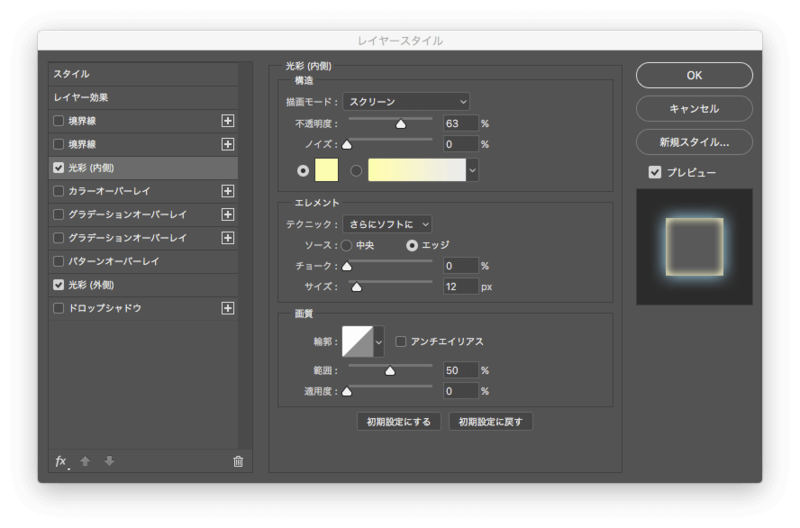
光彩(内側)の参考設定
7. オーバーレイで色を付ける
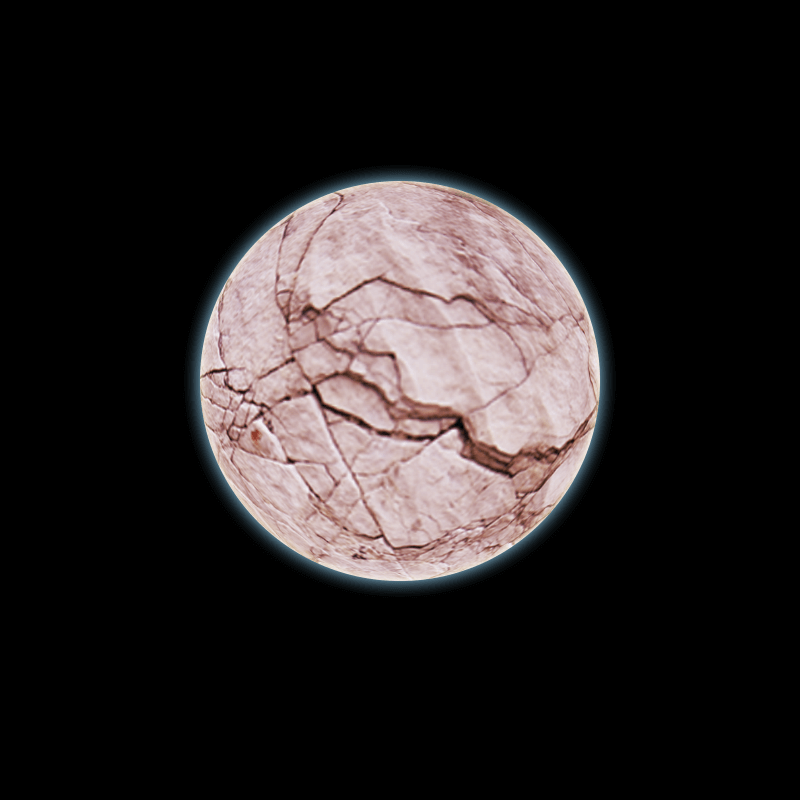
新規クリッピングレイヤーに当てたい色をベタ塗りして、オーバーレイモードで適応します。そこで色を調整するだけで、惑星の設定をガラッと変えられるのが便利です。
8. 影を足す
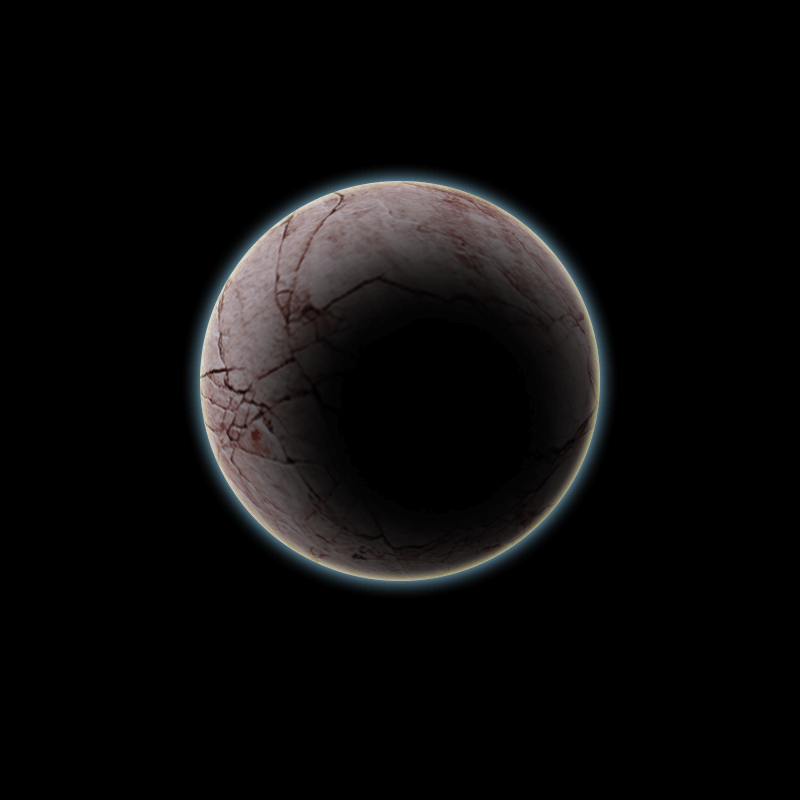
惑星は逆光で描かれるのがほとんどです。モードを乗算にした新規クリッピングレイヤーに円形の影を追加します。
9. 光を追加する
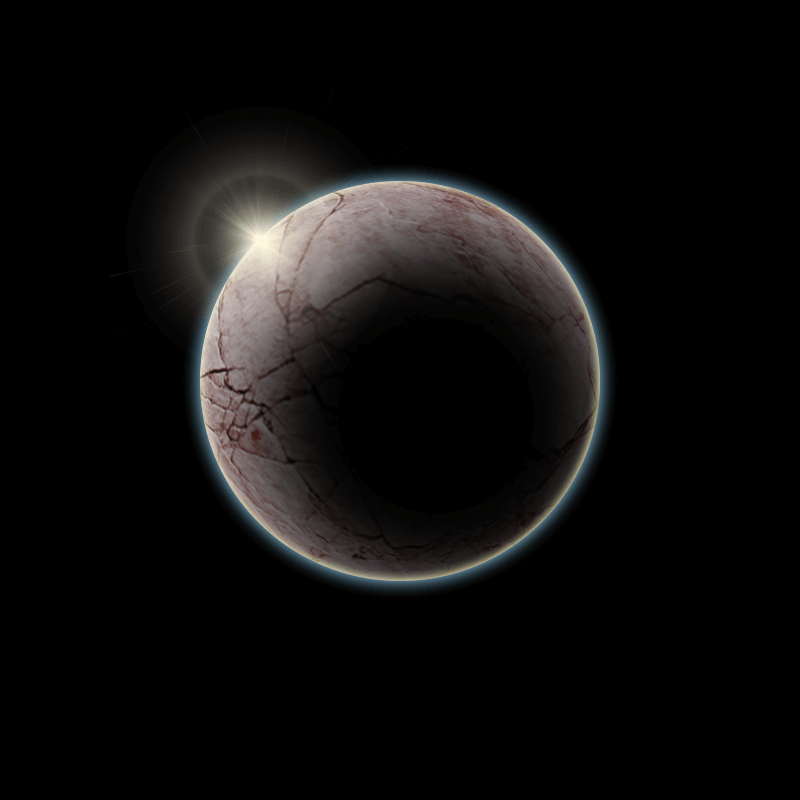
さらにフレアを足すことで、より惑星らしく表現します。
こちらの配布ブラシを使っても大丈夫ですし、描くのもOKです。
フレアブラシをダウンロード(外部サイトへ飛びます)
10. 仕上げ
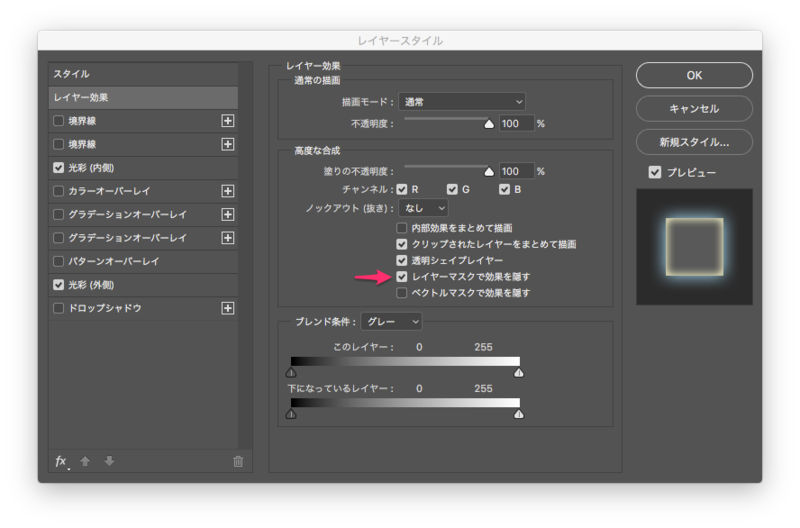
レイヤー効果の設定で「レイヤーマスクで効果を隠す」にチェックを入れます。そうすると、マスクを使って薄い黒のブラシなどで影側にある光彩を少し弱めたりすることができます。
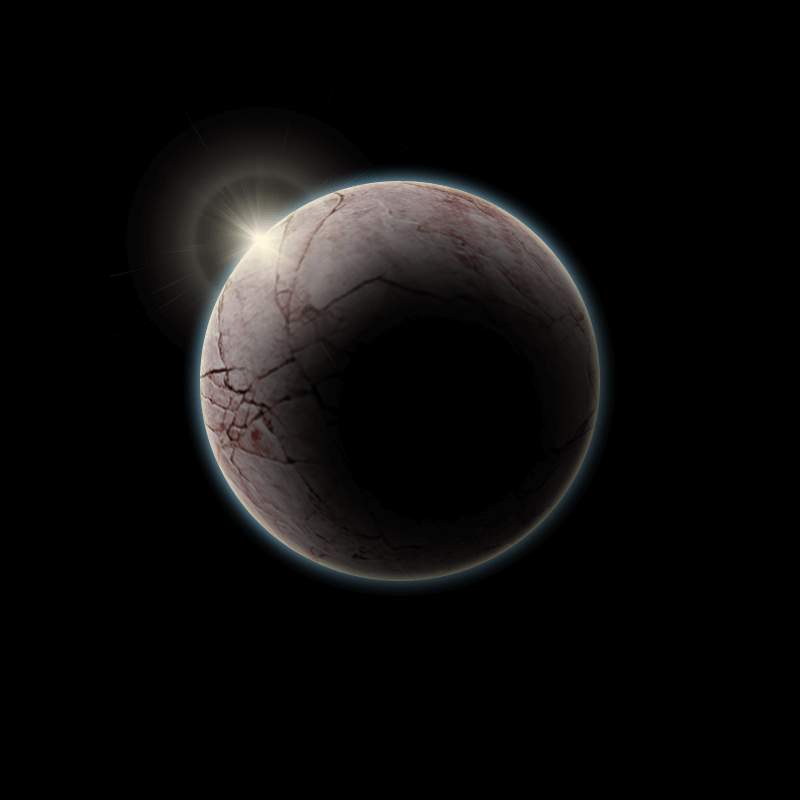
レイヤースタイルの調整が終わると完成です。
最後に、レイヤー構成がこのようになります。
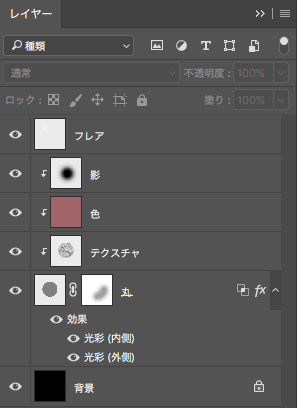
まとめ
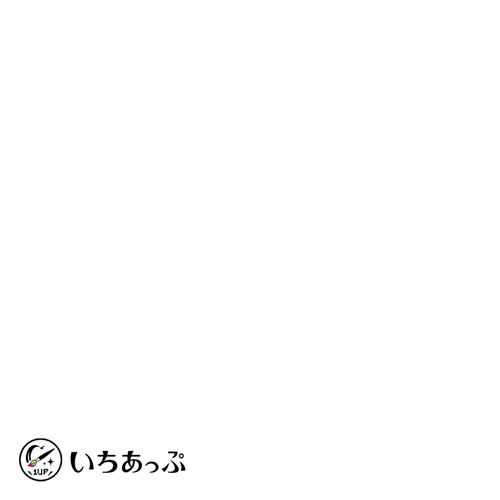
10のシンプルなステップで、割りとリアルよりな惑星を描くことができました。段取りを覚えれば、5分足らずで描き上げるができます。
逆光エフェクトや星を追加して、さらに宇宙らしい背景に仕上げていくのも良いですね。

