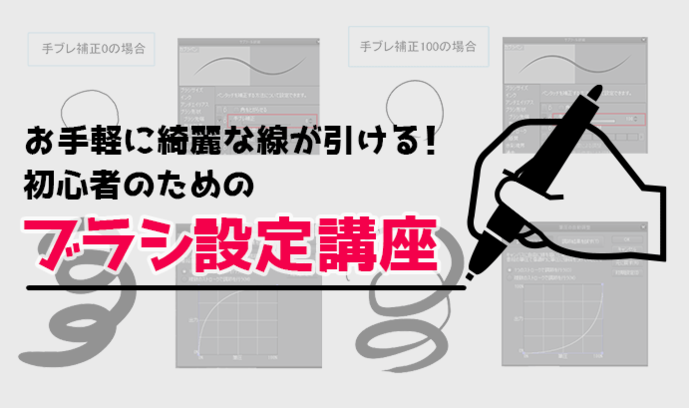デジタルで絵を描き始めたばかりの、まだペンタブレットに慣れていない方たちの悩みの一つに「綺麗な線が引けない」というものがあります。
まずはペンタブに慣れる時間が必要ですが、ペイントツールのブラシやペンタブ自体の設定を調節するだけでも描きやすさは段違いに変わります。
テクニックと同様に、改めて設定を見直して、絵を描く環境をより盤石なものにしましょう!
<目次>
ブラシ設定
筆圧設定
ペンタブレットの設定
まとめ
ブラシ設定
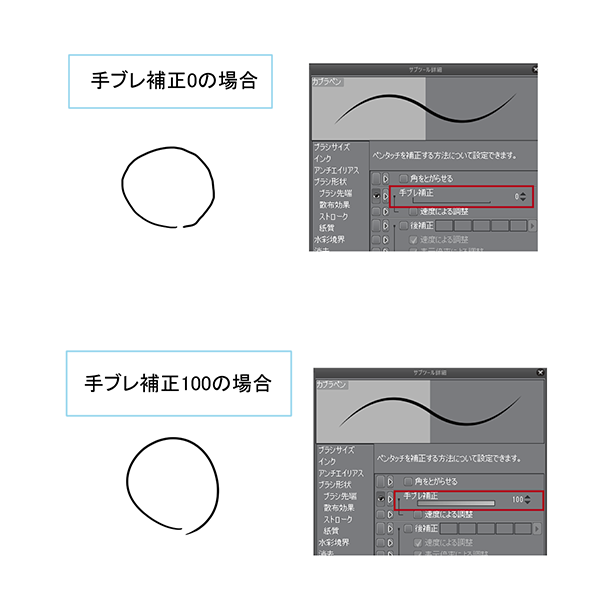
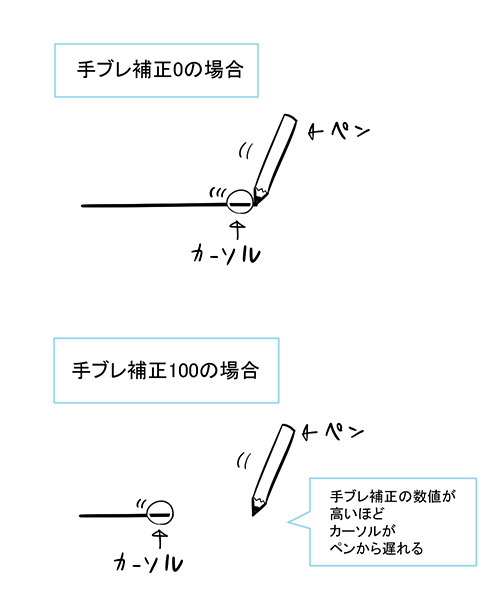
綺麗な線が引けない原因の一つに「線がガタつく」というものがあります。ペンタブは、微妙な手の揺れやペンの引っ掛かりまで事細かに反映してしまうので、それがガタつく原因になっています。このガタつきを抑えるのが手ブレ補正です。
補正の数値が高いほど、ペンで引いた後にブラシが遅れて付いて来る形で補正され、線が滑らかになります。あまり数値が大きすぎると補正が強すぎて細かいタッチが省略されてしまうので気をつけましょう。
筆圧設定
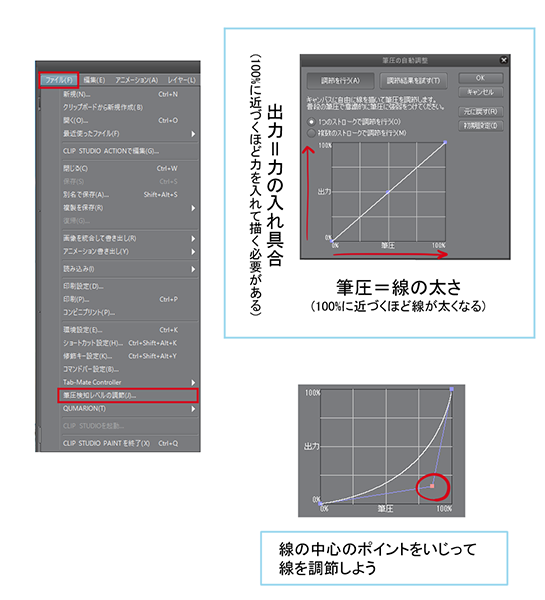
ブラシツールは、筆圧によって線の太さに強弱をつけることも可能です。また、タッチのバリエーションを増やすだけでなく、軽く描くだけで太い線を引くように設定を変えることもできるので、筆圧が強すぎて腱鞘炎になりがちな人にも有効です。
筆圧検知レベルの調整は少し複雑に見えて敬遠されがちですが、グラフの真ん中を移動させて曲線を作るだけなので見た目よりずっと簡単です。
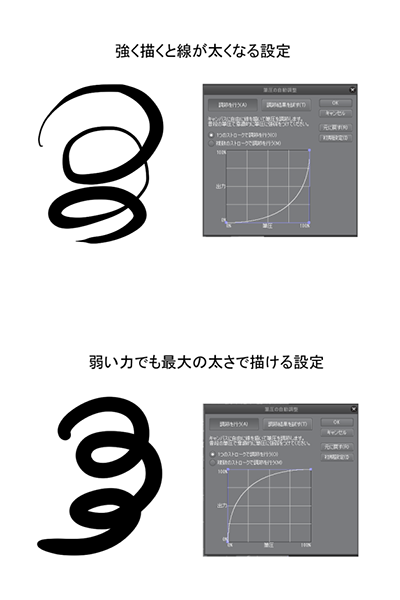
曲線の山は複数作ることができますが、複雑になりすぎて混乱する事の方が多いので、慣れないうちは一つから始めて問題ありません。また、SAIなどのペイントツールでは筆圧の数値を調整するだけのシンプルな設定方法の場合もあります。それぞれのツールで確認してみましょう。
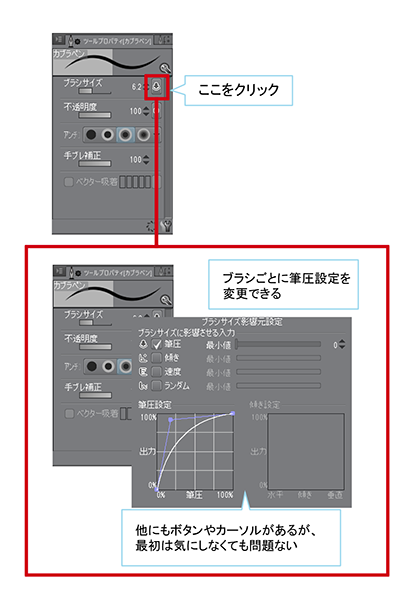
ちなみに、CLIP STUDIO PAINTではブラシごとに筆圧設定を変えることも可能です。同じ鉛筆でも筆圧設定を強くした固い鉛筆でラフを描き、設定を弱くした柔らかい鉛筆で線画を描くなど、特定のブラシだけ筆圧を変えたいときに有効です。
ペンタブレットの設定
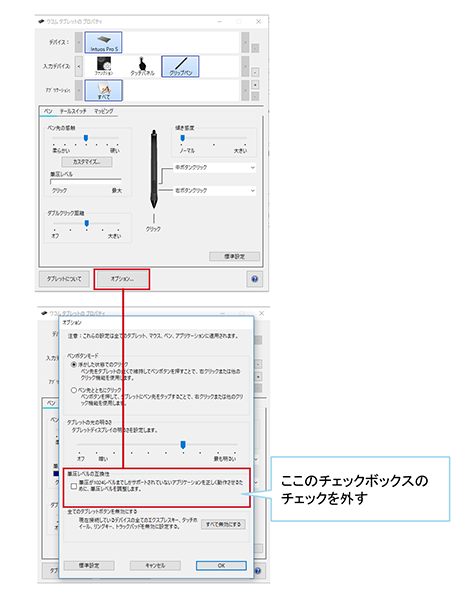
ワコムの比較的新しいペンタブ(Intuos Proなど)の場合、「筆圧レベル」と呼ばれる筆圧を認識する機能があります。しかし、初期設定だと、すべてのツールで不具合なく機能するように1024レベルまでに抑えられています。
この筆圧レベルの制限を解除することによって、ペンタブの機能を最大限まで発揮するようになり、より滑らかな線が引けるようになります。
ワコムのタブレットプロパティからオプションを選択し、筆圧レベルの互換性のチェックボックスをオフにしましょう。これで筆圧レベルが最大限まで活用できるようになります。(Intuos Pro Sの場合2048レベル、Wacom Cintiq Pro 32の場合8192レベル)
まとめ
- まずは手ブレ補正で線のガタつきを抑える
- ペイントソフトの筆圧設定を調節してタッチを変えたり、無理なく線を引ける設定にしよう
- ペンタブの方の筆圧レベルの設定も調節しよう
以上のことに気をつけて描いてみてください。
なお、人物やキャラクターの描き方については私の著書『デジタルイラストの「身体」描き方事典身体 -パーツの一つひとつをきちんとデッサンするための秘訣39-』の方を参考にしていただければと思います。
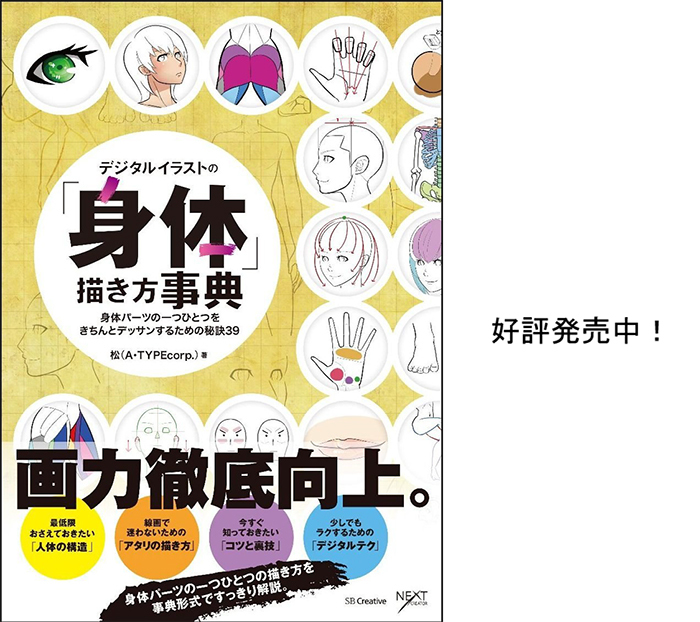
人物の描き方だけでなく、色の塗り方も解説しています!重版も何度か重ね、大好評を頂いています!!
(下のリンクからアマゾンページへ飛びます。)
https://goo.gl/qmUsVo
YouTubeで毎週金曜22:30より、絵の描き方を教える「お絵かき救命病棟24時!」もやっておりますので興味があればぜひどうぞ!
https://www.youtube.com/user/andabatango
著・画 松(A・TYPEcorp.)
ホームページ http://atipe.net/
pixiv http://www.pixiv.net/#id=18923
Twitter https://twitter.com/atype55
YouTube https://www.youtube.com/user/andabatango
目下”SCPの人”と化しているフリーランスのイラストレーター。
様々な絵柄を駆使し、カードゲーム「マジンボーン・データカードダス」「ディスク・ウォーズ:アベンジャーズ」のイラストや、4コマ漫画「BIOHAZARD THE TOON」の執筆、小説の挿絵などを手がける。また、絵の描き方本『デジタルイラストの「身体」描き方事典身体パーツの一つひとつをきちんとデッサンするための秘訣39』を執筆し、活動の幅を広げている。