イラストを描く上で、欠かせない背景。日頃からキャラクターイラストを描くことに注力して、背景描写が苦手になっている方は多いと思います。
背景をしっかり描けるようになることは自身の成長につながるので大切ですが、それでも一定のクオリティで背景を入れてみたいという方は写真加工してイラスト風に仕上げるという手段もあります。
ということで、今回はイラスト風写真加工のテクニックをご紹介します。
▼目次
1.背景にしたい写真を用意する
イラストを描く前に写真を用意します。
インターネット上で探すと著作権フリーの写真がありますが、著作権フリーと記載があっても使用用途が限られている場合があるのでよく確認してから使用しましょう。なので、できる限り自分で撮影した写真や、販売されている素材集などを使うのをおすすめします。
写真は常日頃から様々な場所を歩いて自分が好きと感じた場所をとにかく撮影しておくといざというときに助かります。

ということで、今回の解説に使用する写真はこちらです。
2.イラスト風に見せる写真加工と加筆方法
最初に写真をイラスト風に見せるために、各モチーフが平面的に見えるよう加工します。
Photoshopで写真加工する

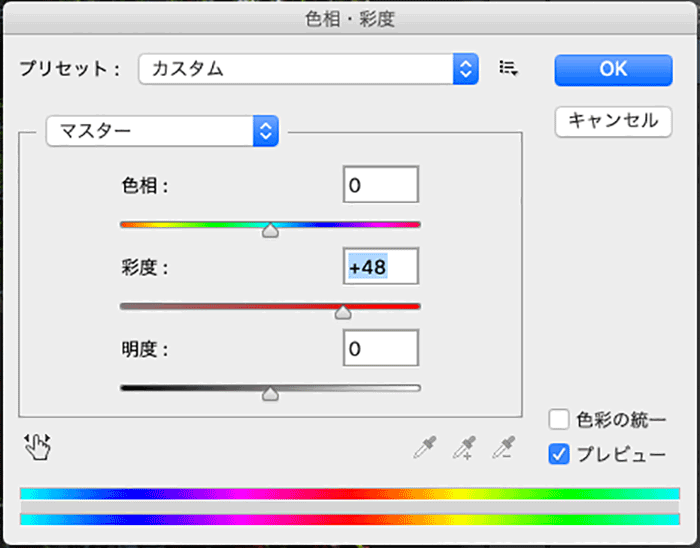
Photoshopのバージョンは「CC」です。
まずは、Photoshopのメニューバーから[イメージ]→[色調補正]→[色彩・彩度]で彩度を上げます。

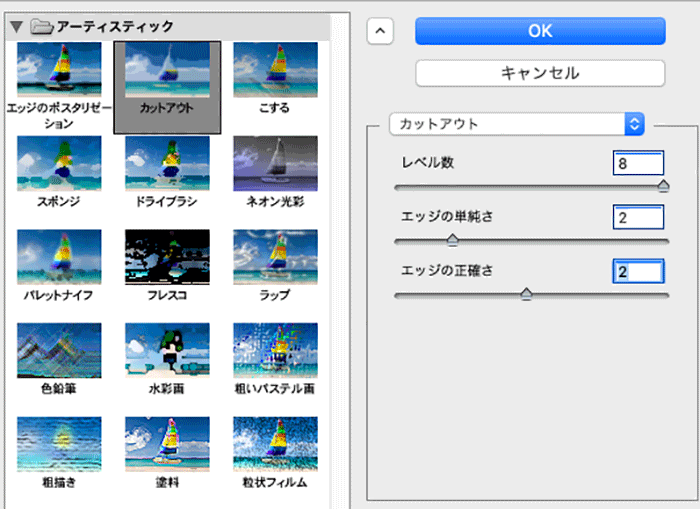
[フィルター]→[フィルターギャラリー]→[カットアウト]を使用し、緻密な部分を省いていきます。

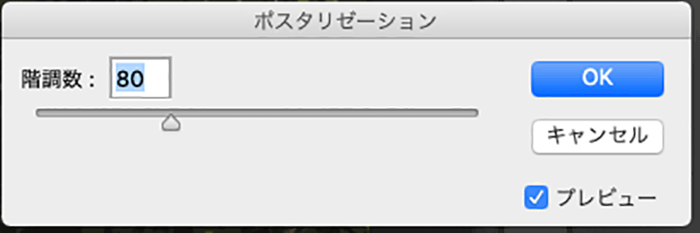
[イメージ]→[色調補正]からポスタリゼーションを選択し、微調整して写真加工は終了です。
写真に加筆する
写真を加筆して画面がより良くなるよう調整していきます。
ここからはCLIP STUDIO PAINTで加筆を行いますが、普段からPhotoshopでイラストを描いている方は、そのままPhotoshopを使用いただいてもOKです。

筆や葉っぱのブラシを使いながら加筆します。写真の細かな部分まで、イラストに落とし込むように塗りつぶしましょう。
光が当たっている部分は、色味が面白いようになるかもしれない、と感じる部分だけ残していきます。例えば、中央奥の小枝の間から見える緑などは奥行きも出て良いと感じたので、大雑把に残しておくことにしました。

葉っぱや草などを少しだけ描き足しました。今回の目立つ加筆としては、左下の葉っぱになります。これで少し奥行きが出たかと思います。
写真の加工・加筆については、ここで一旦終了になります。
3.人物を入れる

人物を入れます。寄りにするか引きにするか迷いましたが、せっかくの背景がありますので、今回は引きのイラストにしました。

人物はアニメ調のタッチで描きました。
線画を描き、色分けしたら、その上に乗算で影を入れるといった流れです。

次に人物レイヤーを結合し、全体に影を入れます。影の色は写真の地面からスポイトしたものを乗せます。また、影レイヤーにマスクをつけ、光が入る部分を削ります。

結合した人物レイヤーを複製し、上下反転、左右反転をします。それをずらしていき、人物の影になるであろう場所に配置します。[透明ロック]をし、暗めの青で影を入れました。また、[フィルター]→[ぼかし(移動)]を選択し、ぼかしを入れてなじませます。
グラデーションマップで画面全体の加工
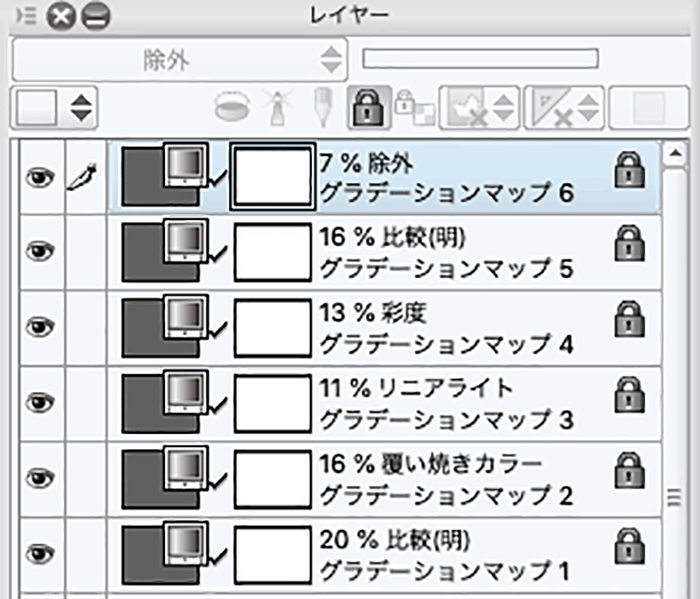
△グラデーションマップがレイヤー構成
画面全体の雰囲気を統一するために加工します。
加工にはグラデーションマップ([編集]→[色調補正]→[グラデーションマップ])を使用しました。今回はこのようなレイヤーになります。
使用しているグラデーションマップは以下の通りです。一部のグラデーションは販売されているものです。
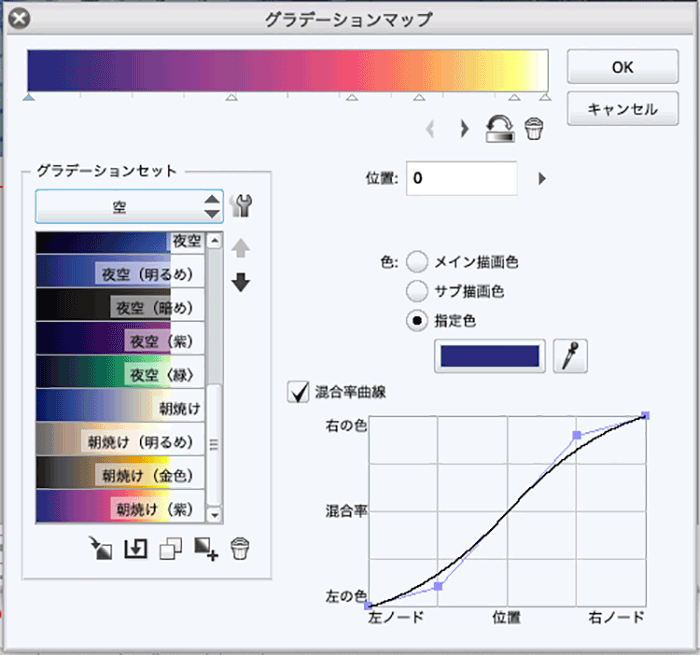

△グラデーションマップ1「空・朝焼け(紫)」

△グラデーションマップ2「空・青空(明るめ)」
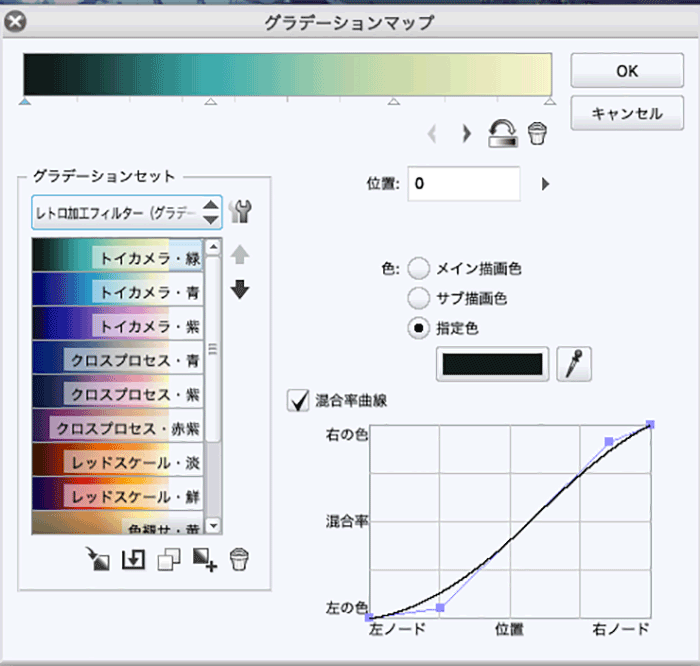

△グラデーションマップ3「レトロ加工フィルター・トイカメラ緑」
※レトロ加工フィルター:https://assets.clip-studio.com/ja-jp/detail?id=1687209
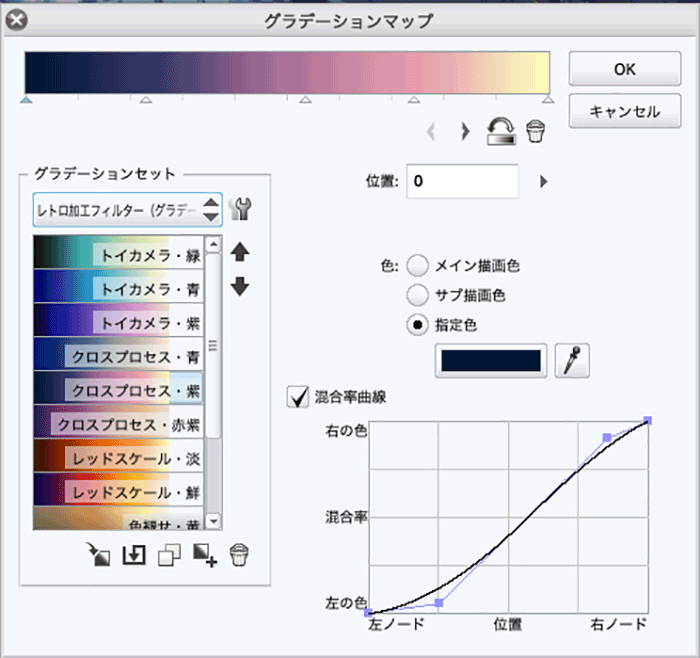

△グラデーションマップ4「レトロ加工フィルター・クロスプロセス・赤緑」
※レトロ加工フィルター:https://assets.clip-studio.com/ja-jp/detail?id=1687209
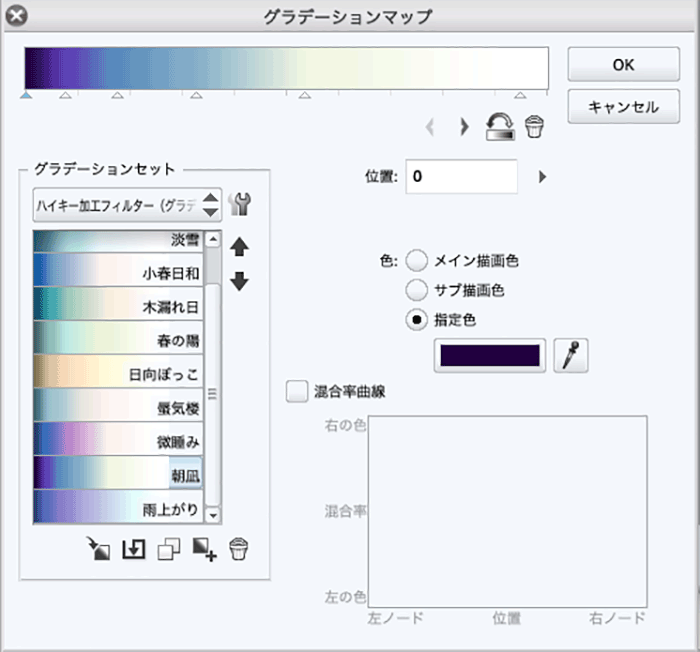

△グラデーションマップ5「ハイキー加工フィルター・朝凪」
※ハイキー加工フィルター:https://assets.clip-studio.com/ja-jp/detail?id=1695407
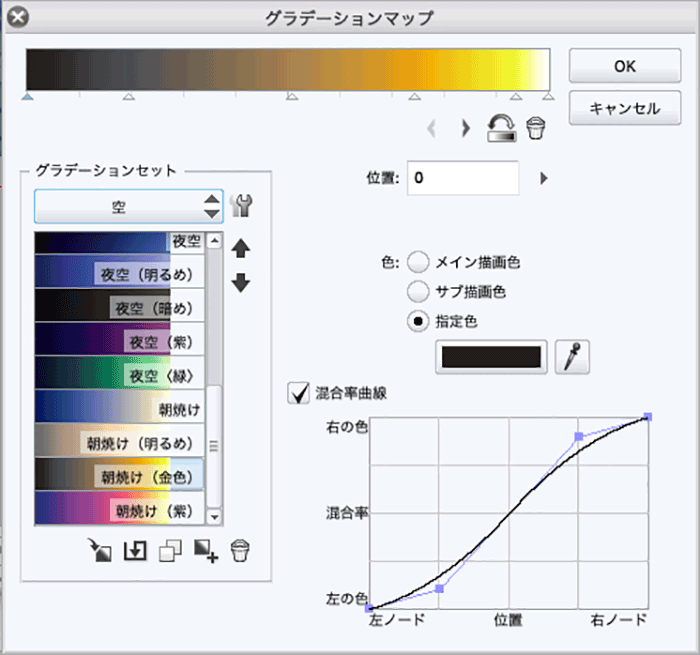
△グラデーションマップ6「空・朝焼け(金色)」
光を加えて画面を演出する

光を加えて、画面を演出していきます。
まずは加算レイヤーで黄色を使い、光の当たっている部分にエアブラシで入れていきます。加算レイヤーの不透明度は55%にしました。

次に加算レイヤーの上にオーバーレイでオレンジを入れていきます。こちらは不透明度70%程度に調整しました。


次にスクリーンレイヤーで差し込む光を入れていきます。エアブラシで大雑把に描いてから、透明色で削っていきます。不透明度は55%くらいまで下げました。

光が入る際の塵やオーブなどを入れていきます。覆い焼きレイヤーで、お好みのブラシで描写していくと良いかと思います。


その他に細かい加工をしました。今回は光の輪、全体に青とオレンジのレイヤー2枚を薄くオーバーレイで追加しました。また、一番手前にある葉っぱを選択し、ガウスぼかしをかけています。
以上で完成です。
最後に
今回の写真加工の方法は、ほんの一例です。他にも加工や加筆方法など、様々あるかと思いますので、お好みの加工加筆方法を見つけていただければと思います。その中の一つとして、今回の方法をご紹介させていただきました。以上、ありがとうございました!
著・画 セカイメグル
フリーランスのイラストレーター、九州在住。書籍・ライトノベルの装画や広告マンガなど、幅広く活躍中。
WEB:http://elevatedrailroad.tumblr.com/
Twitter:https://twitter.com/sekamegu/

