CLIP STUDIO PAINTにおけるマンガ制作手順 作業のための準備編① - 作品用途の設定~ノンブルの設定 -
2019.08.02
デジタル環境でマンガを制作できることによってアマチュアも気軽に手を出しやすく、プロも作業効率のために利用する人も増えているように思います。
この講座ではマンガ制作の定番ソフトである「CLIP STUDIO PAINT」を利用したマンガの制作手順を追って解説していきます。
前回は事前準備編として作品用途の設定やワークスペースなどについてご紹介しました。今回は<ネーム制作><下書き>について紹介していきます。
▼目次
ネームとは漫画の設計図になります。
人それぞれ適したやり方がありますが、今回はCLIP STUDIO PAINTでネームをする場合の一例です。デジタル上でネームをする場合、下書きの作業にそのままスライドしやすいので合わせて解説していきます。
CLIP STUDIO PAINTを使用してネーム制作することで下記の利点があります。
前回の解説<ワークスペース>で自分の作業しやすい画面に整理しましたが、<クイックアクセス>を活用してさらに作業効率を上げられます。ComicStudioでは<カスタムツールパレット>にあたる機能です。
頻繁に使用するツールを<クイックアクセス>に登録することで、任意のツールを選びにいく手間が省けます。
画面上にない場合、上部メニューバーより「ウィンドウ>クイックアクセス」で出すことができます。
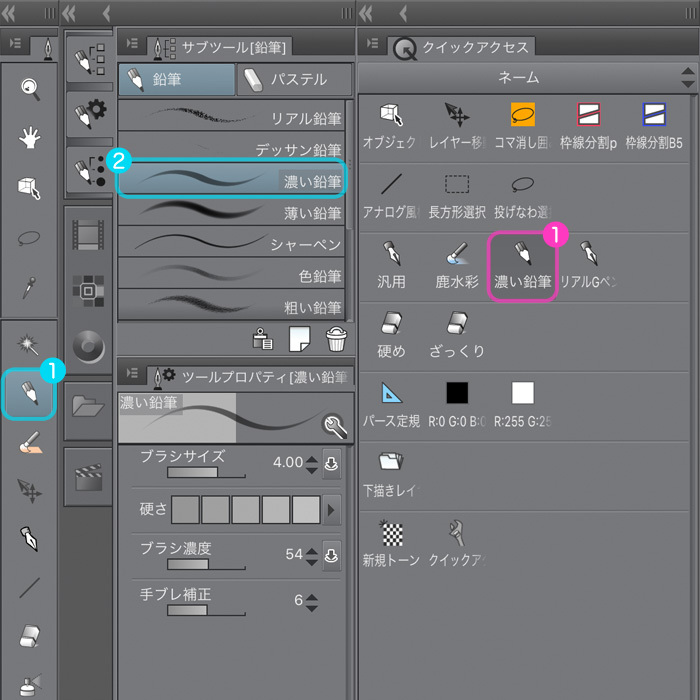
経由が多いものだとクリック数が増えたり、ブラシ等をたくさん持っている場合、探す手間が発生したりします。
よく使うツールのみを登録することで探す手間を省き、素材ウィンドウを閉じて広いスペースで作業ができます。
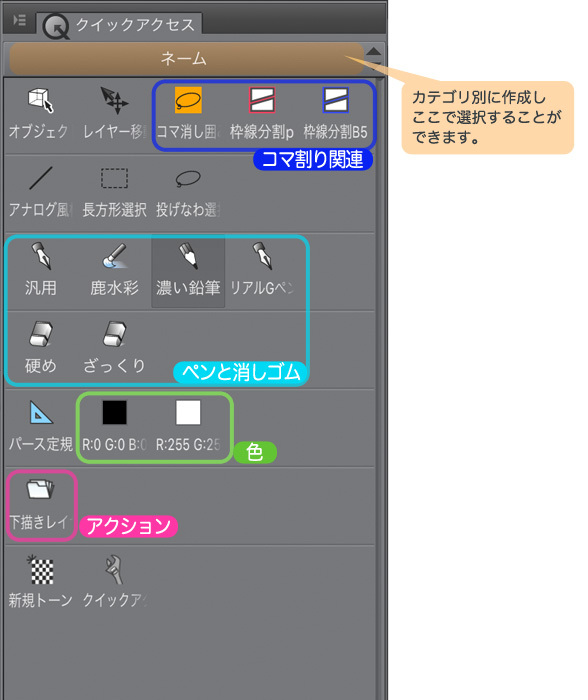
ネームに特化したセットの一例です。普段使用するツールを配置してください。
順番も自由に組み替えられ、境界線なども配置できます。ブラシはもちろん、色やアクション、メニュー、設定なども配置可能です。
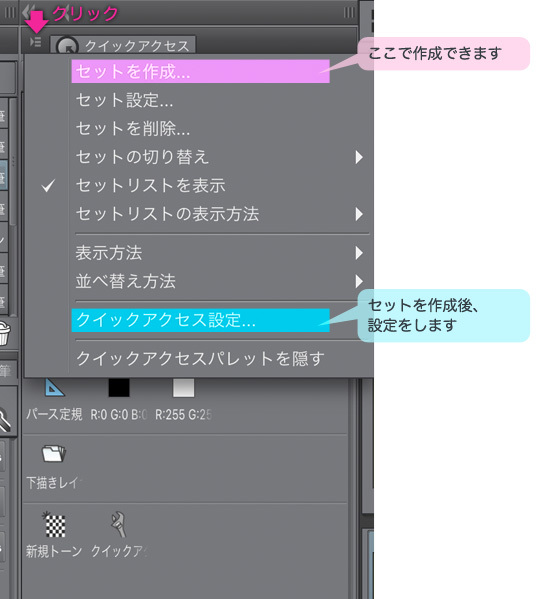
クイックアクセスのメニュー表示をクリックすると上図のように表示されます。
セットを作成すると空の状態のセットができるので、再びメニューからクイックアクセス設定を選択して任意のツールをドラッグ&ドロップして構成します。
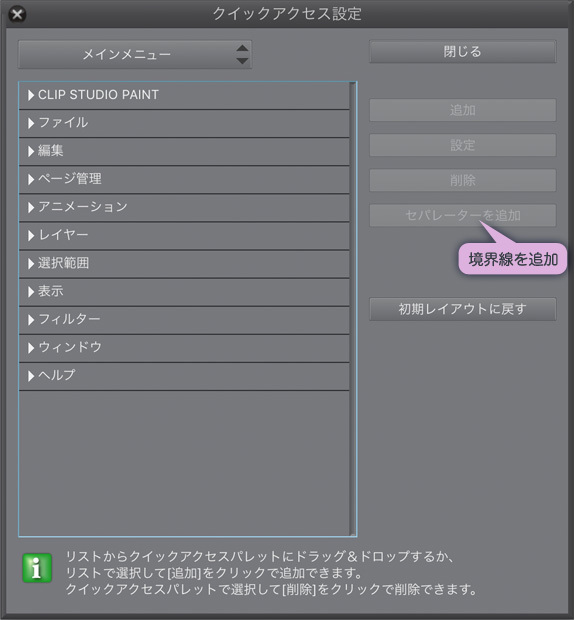
ツール以外のものはクイックアクセス設定のウィンドウから必要なものを選んで追加してください。
境界線などもこのウィンドウから追加や消去ができます。右クリック(PC版)または長押し(iPad版)などでも操作可能です。
環境を整えたところでネーム制作に入ります。
前回用意したテンプレートを利用し、キャンバスを作成します。ページ数は後で増減させられるので大体のページ数で構いません。
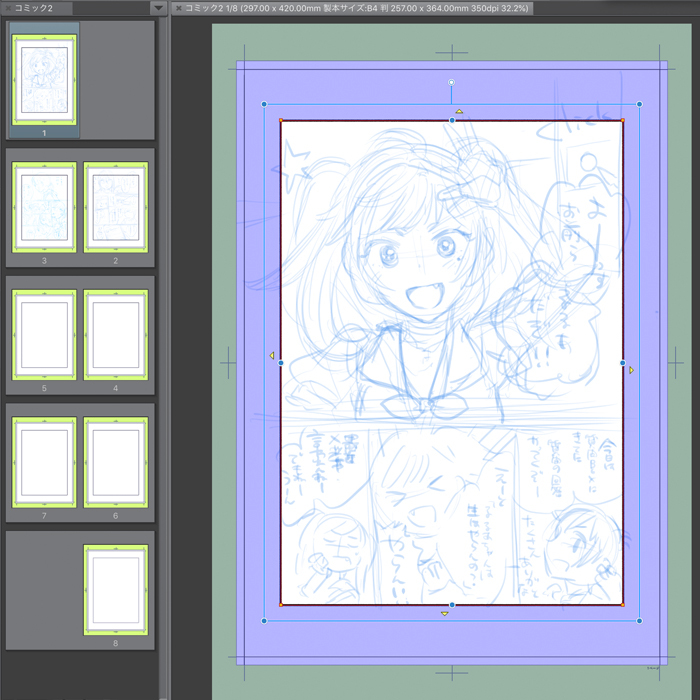
ネームを切ります。
この段階でセリフ(写植)も入れておきます。ネーム時にセリフを打ち込むことで、セリフに応じたフキダシの大きさをレイアウト調整できます。セリフの打ち込みには<ストーリーエディター>を利用します。
ストーリーエディターはセリフ入力用のツールです。
メニューバーより「ページ管理>テキスト編集>ストーリーエディターを開く」から編集できます。
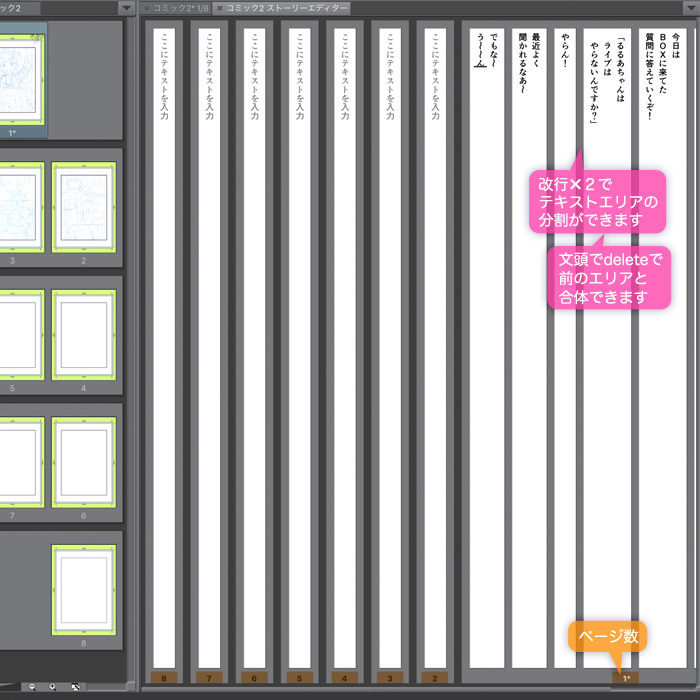
ここでセリフを入力すると……。
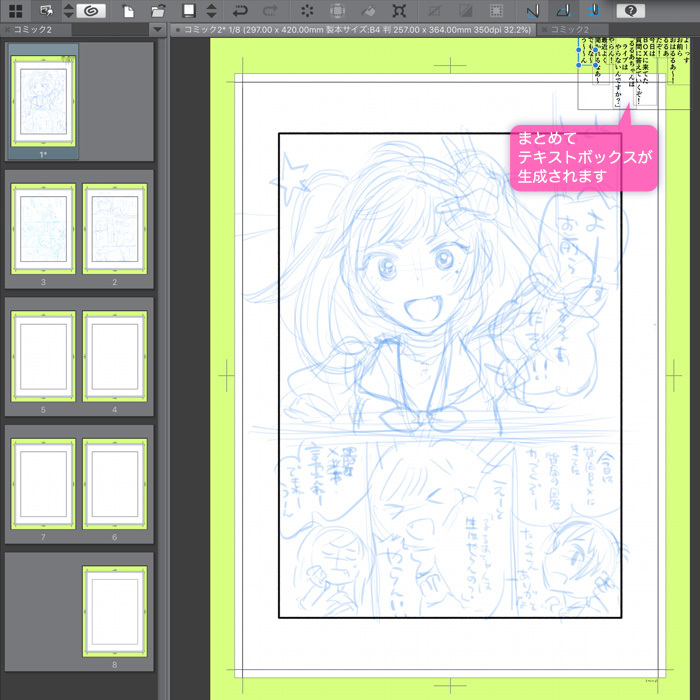
既存のテキストが無い場合、右上にまとめてテキストボックスが生成されます。
Ctrl(command)を押しながらテキストエリアをクリックする(複数選択も可能)とテキストエリアの選択ができるので任意の場所までドラッグ&ドロップすると移動できます。ページをまたいで移動も可能です。

オブジェクト選択ツールでサイズや位置などの調整を行います。
ツールプロパティで縦横比固定にチェックを入れておくことをおすすめします。(あえて変形したい場合を除く)
CLIP STUDIO PAINTでのコマ割り方法は様々な方法がありますが、コマ枠フォルダーから分割する方法で進めていきます。
メニューバーより「レイヤー>新規レイヤー>コマ枠フォルダー」を選択すると基本枠にあわせてコマ枠が生成されます。

コマ枠カットツールで大まかな配置を割ります。Shiftを押しながら割ると水平垂直45°で割れます。
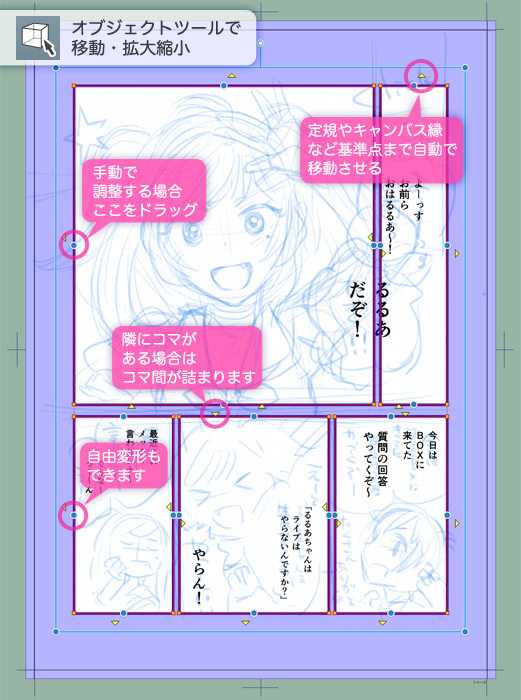
オブジェクト選択ツールで微調整できます。変形ゴマなどはツールプロパティの<別のコマ枠を連動>を適宜オンオフして調整してください。
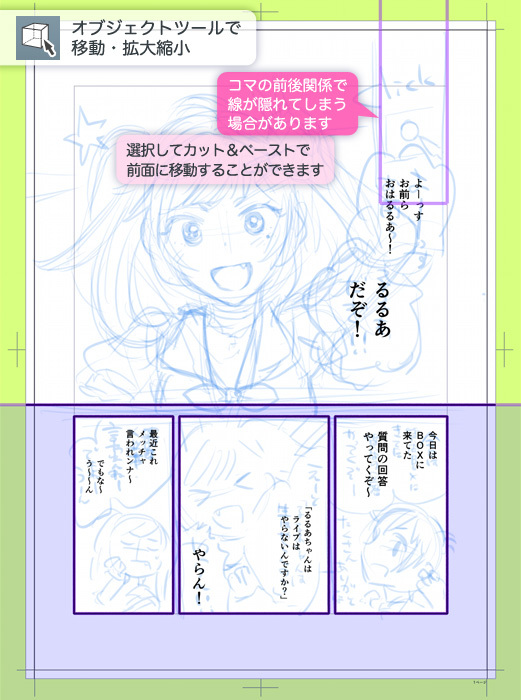
コマとコマが重なる場合、上図のように枠線が隠れてしまう場合があります。
オブジェクト選択ツールで前面にしたいコマを選択し、コピー&ペーストをすることで前面に移動できます。
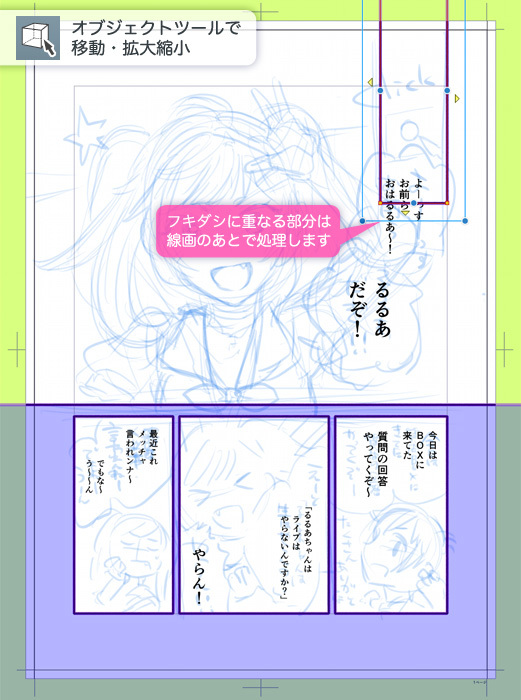
ツールプロパティの<重なるコマを隠す>のチェックを外すことでも対応できます。上図のような違いがあるので演出で使い分けましょう。
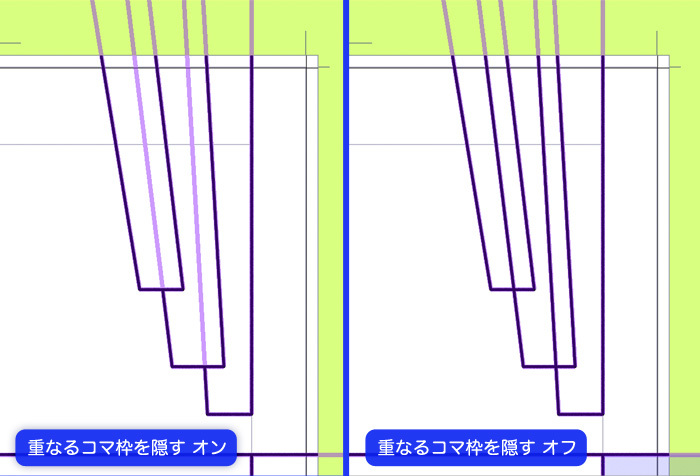
フキダシ部分のコマ枠は重ねて隠す予定ですが、線画の後で処理します。
これでネーム作業は終了です。このネームを整え、下書きも終了です。

次回は「ペン入れ」の解説をします。
イラストレーター・漫画家です。
Web:http://kalce.strikingly.com/
Twitter:https://twitter.com/kyceef