クリスマスモチーフの描き方 -後編- ~クリスマスツリーの描き方~
2019.12.04
冬のイラストといえばクリスマスは定番のテーマですよね。
いざクリスマスツリーを描くとモチーフが多く描かれており、描くのが大変ですよね。そこで今回はクリスマスモチーフを扱ったCLIP STUDIO PAINTを使った時短テクニックをお届けします。
▼目次
雪のアイコンと言えば、「雪の結晶」ですが複雑で均一なかたちをしていますよね。手描きでバランス良く描くのは難しいところです。
そんな時はCLIP STUDIO PAINTの機能のひとつである「対称定規」を使って描いてみましょう。
それでは対称定規を使って雪の結晶を描いていきます。
写真で雪の結晶をよく観察すると分かると思いますが、雪の結晶は六角形が基本です。
この雪の結晶は規則的なデザインとなっているため、左右対称や点対称で描くことができる対称定規が活用しやすいです。
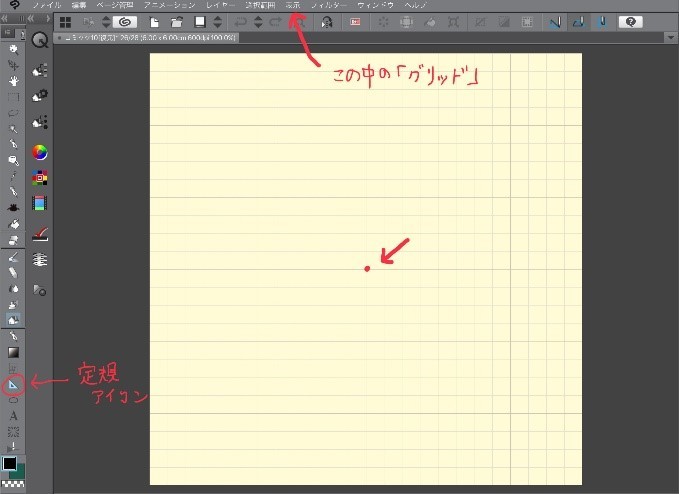
それでは対称定規を使って雪の結晶を描いていきます。
キャンパスを開いたら、ツールバーから定規アイコンを選択し、対称定規を選びましょう。

今回はツールプロパティで線の本数を12本に設定し、「線対称」にチェックを入れました。
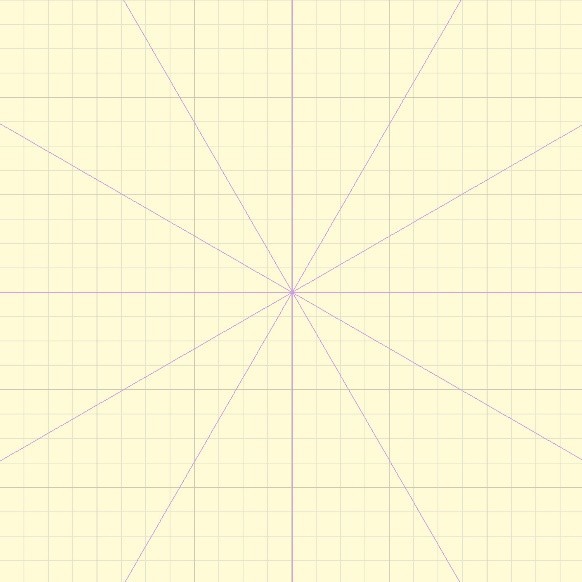
ガイド線の中央をクリックして同時にShiftキーを押して真下にドラッグして離すと、対称定規がキャンバスに展開されます。このとき、「角度の刻み」にチェックを入れておくとShiftキーが不要で便利です。
このガイド線が紫色のときは「定規が有効」ですが、緑のときは「定規が無効」となっています。その際は、タブの「表示<特殊定規の切り替え」をチェックしてください。
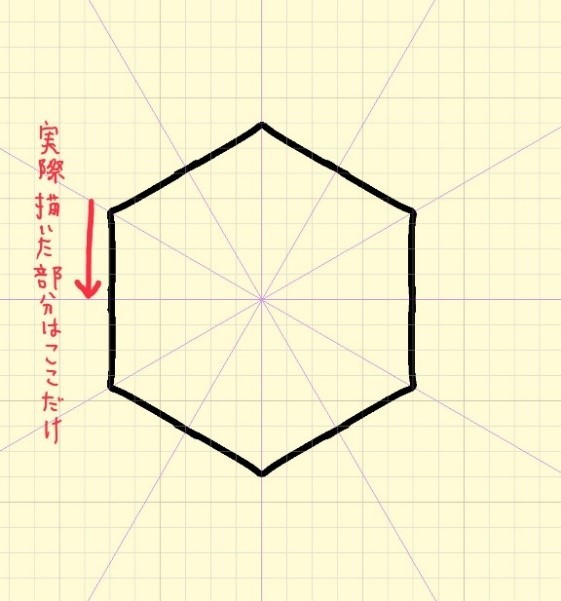
続いて、新規レイヤーを作ります。
適当なところに1本線をフリーハンドでまっすぐ引きましょう。すると、自動的に六角形ができたと思います。
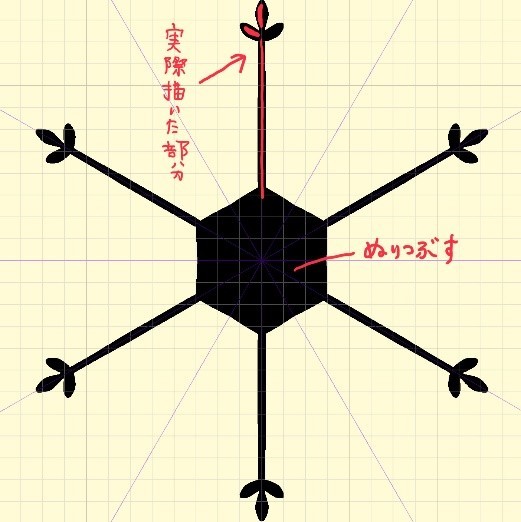
六角形が出来たら、角となる1本線を伸ばします。すると、こちらも対称定規の効果で同時に角が描けたと思います。さらに先端に2~3又を描いてみましょう。
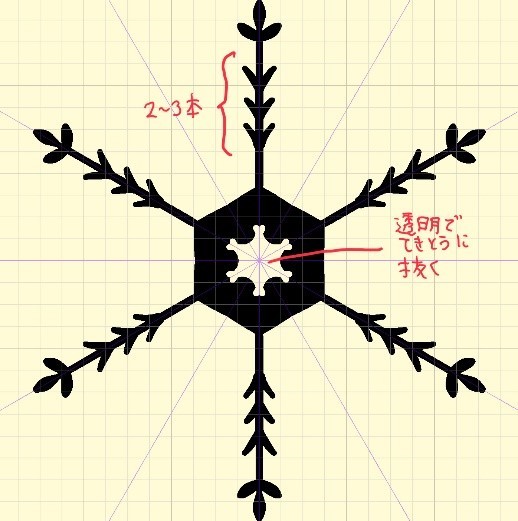
線の幹の部分にも数本ほど小さく枝を描きます。これが雪の結晶の基本の形になります。
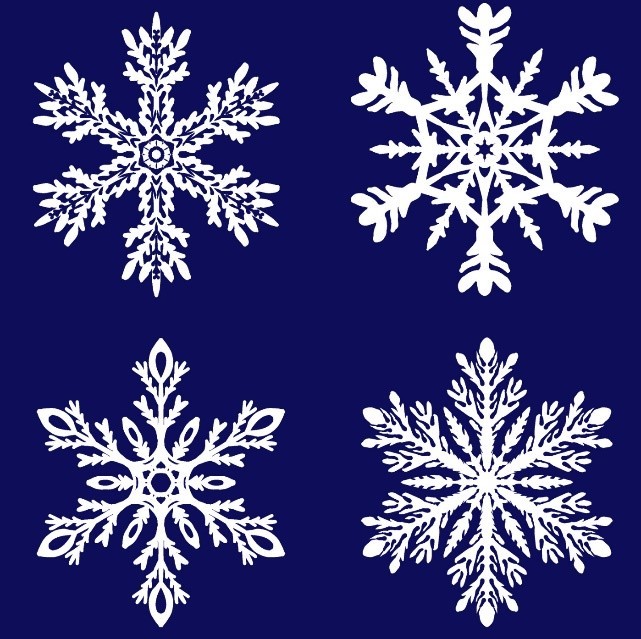
さらに、アレンジしてみると上図のようなデザインも作れます。色を変えてあげると一層らしくなりますね。
続いて、雪の結晶を使ってオリジナルブラシを作ります。
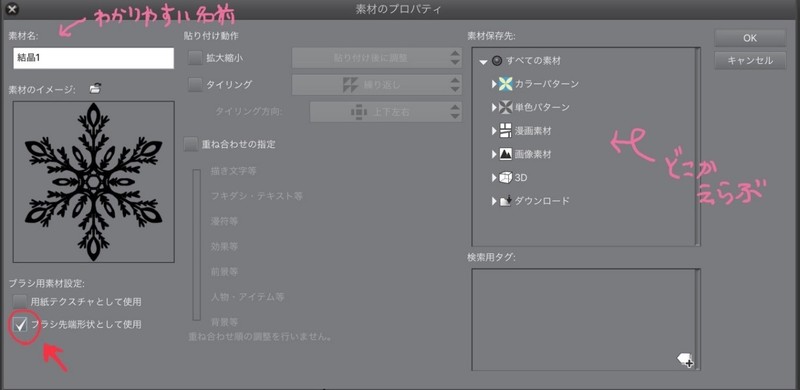
まずは、雪の結晶をブラシ素材として登録します。
素材にするレイヤーをグレーレイヤーにし、素材ウィンドウにドラッグします。または、タブ「編集<素材登録<画像」を開きます。
表示された「素材のプロパティ」に素材名を記入し、「ブラシ先端形状として使用」にチェックを入れましょう。保存先は用途に合わせて適当選んでください。
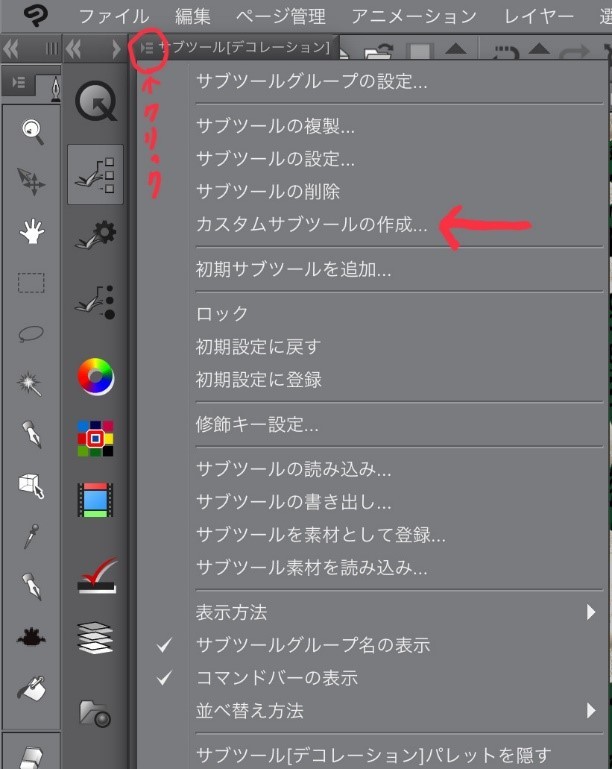
素材を登録したら、ブラシアイコンを選択し、サブツールウィンドウの左上のアイコンをクリックして、「カスタムサブツールの作成」を選択します。
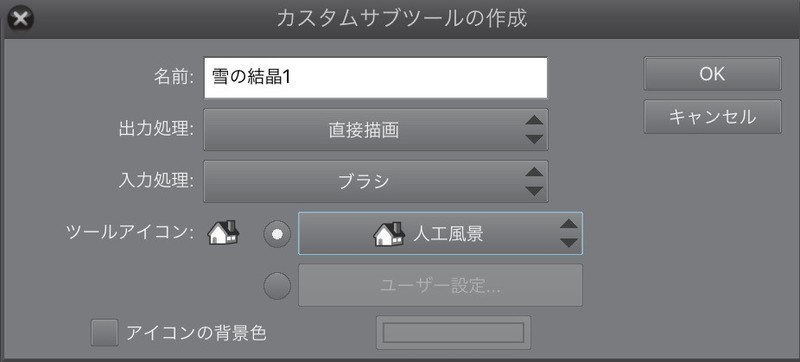
そして、名前を付けて登録します。これで新規ブラシの元ができました。
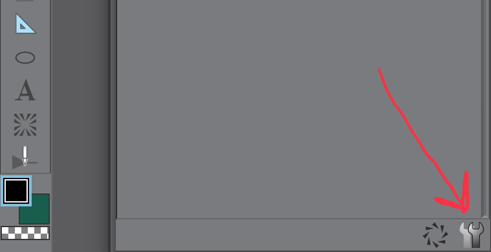
続いて、作ったブラシのツールプロパティを開き、右下のレンチマークをクリックします。
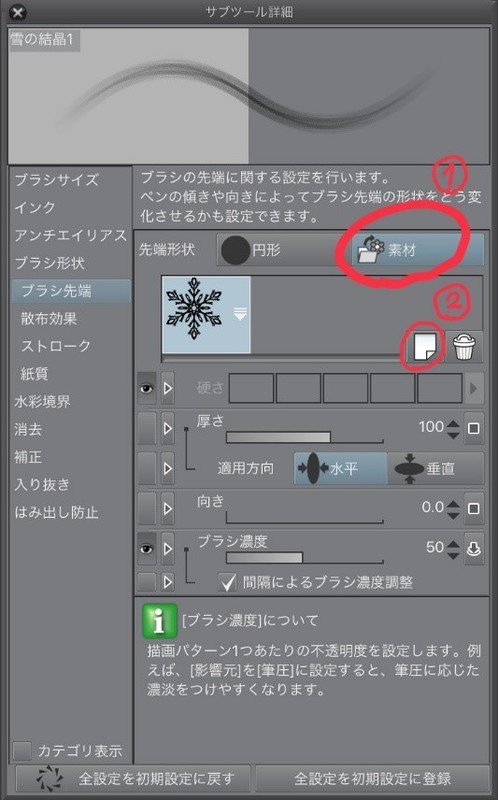
「サブツール詳細」が開いたら、「ブラシ先端」を選択して、先ほど登録した雪の結晶を呼び出します。
その後、各種設定を行って完了です。今回は以下のような設定にしました。
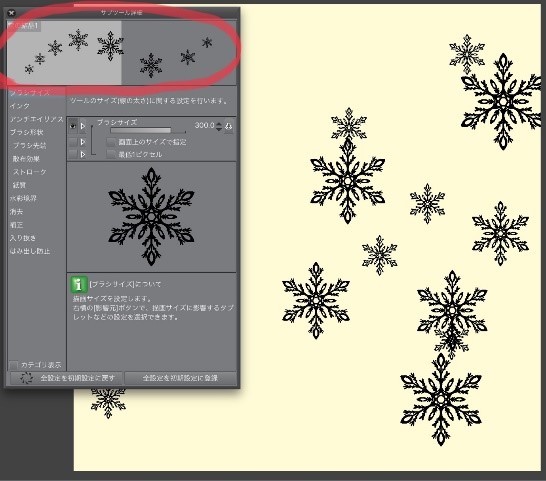
ブラシが見本に近ければ大丈夫です。慣れてきたら、設定を色々変えて工夫してみて下さいね。
次回の後編では、クリスマスツリーを描くためのアイテムなどを紹介します。今回作ったブラシは「CLIP STUDIO ASSET」で有料ダウンロードできます!
Twitter:https://twitter.com/l_bee2019
CLIP STUDIOP ROFILE:https://profile.clip-studio.com/ja-jp/profile/7vkkiso-c8