「オートアクション機能」で作業効率UP! CLIP STUDIO PAINT講座 下書き準備編
2016.02.23
CLIP STUDIO PAINTのレイヤー機能である下描きレイヤーとラスターレイヤー。
ラスターレイヤーは普段からよく使っているかと思いますが、下描きレイヤーは「下描きで使うレイヤーだろうな」程度で違いがよくわからない方が多いのではないでしょうか?
実は下書きレイヤーは使いこなせると、とっても便利です。
今回は「下描きレイヤーの使い方」をテーマにご解説します。
漫画制作を前提に解説をしていますが、イラスト制作でも使えますのでCLIP STUDIO PAINT(クリスタ)を持っている方は是非活用してみましょう。
下描きレイヤーとラスターレイヤーの違いを簡単にまとめると以下の特徴があります。
■下描きレイヤー:ラスターレイヤーの影響を受けない、書き出し時に出力するか設定できる。下書きのときに使う。
■ラスターレイヤー:漫画やイラスト制作をする上での基本となるレイヤー。通常、新規レイヤーを作成するとラスターレイヤーができる。ペン入れ(清書)のときに使う。
それでは、下描きレイヤーとラスターレイヤーについて詳しく見ていきましょう。
下描きレイヤーは、ラスターレイヤーに影響を与えません。
その為、ラスターレイヤーにペン入れ(清書)したときに、塗りつぶしや塗り残しを防げるので効率的です。
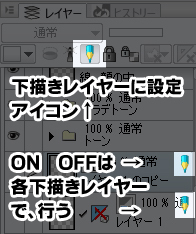
また、下描きレイヤーをうっかり表示状態にしてしまった場合でも、書き出しやプリントアウト時に下描きレイヤーを出力するかどうかを選択できるので、とても便利です。
レイヤー上に以下の鉛筆アイコンが表示されているレイヤーが「下描きレイヤー」です。アイコンの有無で下描きレイヤーのON・OFFを設定できます。
ラスターレイヤー同士は互いに影響し合います。
そのため下書きの工程をラスターレイヤー上で行ってしまうと、トーンやベタを置いたときに塗りつぶしきれないなどの手間が増えることがあります。
ラスターレイヤーの特性を生かしながらレイヤーを分け、ペン入れをしていきましょう。
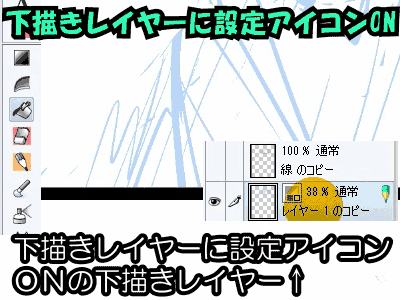
下描きレイヤーがどのようにラスターレイヤーに影響するかは動画の通りです。
下描きレイヤーを確認し、その上にペン入れ用のラスターレイヤーを作ります。ラスターレイヤーを選択していた場合、下書きレイヤーに描いてある内容は無効となるので、首の影を選択すると、ワンクリックで塗りつぶせます。これが下描きレイヤーの特徴であり、便利な機能です。ラスターレイヤー同士ではそれぞれが反映してしまうため、ワンクリックで塗りつぶせません。
ペン入れを効率的に作業する際は、下描きレイヤーを活用して時短しましょう。
ここからは実際に下描きレイヤーを使って漫画のアタリ、下描き、線画の描き方の解説をしていきます。私が普段使っている設定も合わせてご紹介します。

全ページに大まかな線やセリフを入れていく工程をアタリと呼んでいます。
また、「ネーム」という認識でも大丈夫です。
アタリの工程は、描きたい構図を単純な線で描いていく作業です。
※ちょっと枠線がみえていますが、下描きの線だけで描いています。
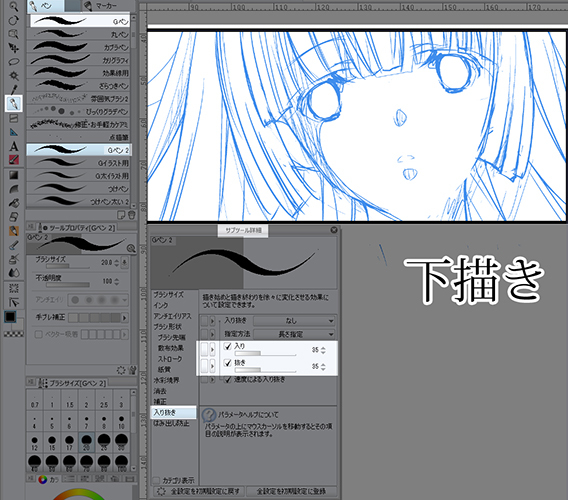
アタリを元に細かい線を増やしていく工程を「下描き」と言います。ペン入れしやすい程度まで描き込んでいくと線画作業が楽になります。
下描きの線もアタリと同様のブラシサイズで描いています。重要なコマには影のイメージなども描きこんだりしています。
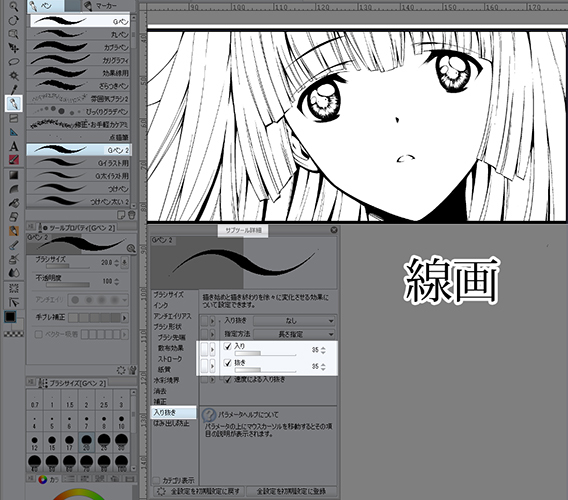
下描きを元に清書する工程を「線画作業」と言います。
サンプルイラストのGペンのブラシサイズは、
で、描いています。このブラシサイズは制作するキャンパスサイズで変わるので「パーツ毎に強弱を付ける」ことを意識していればOKです。
最後に下描きレイヤーの印刷設定についてご紹介します。
下描きレイヤーは出力イメージを設定することで、下描きの表示有無をコントロールできます。
出力イメージの設定は「印刷設定」からできます。
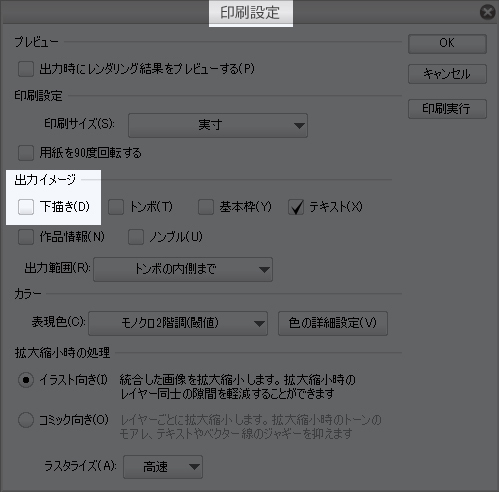
印刷設定はメニューバーの「ファイル」から「印刷設定」を選択することで開けます。
32ページ分のデータをプリントアウトしようとして、下描きレイヤーが表示したままになっていても、出力イメージの「下描き」のチェックを外すだけで、下描きレイヤーだけを印刷から除外出来ます。
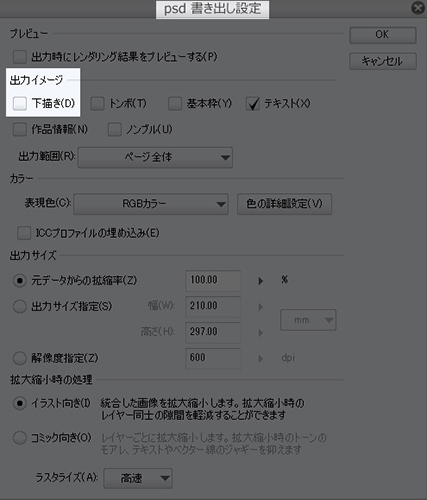
WEB用に保存したい場合のPSDやJPEGの書き出しと同様に、出力イメージ項目から「下描き」のチェックのON・OFFで下描きレイヤーだけを除外して保存することが可能です。
逆に、チェックを付けていないと書き出されないので、下描きを書き出したい場合はチェックを入れましょう。
「ファイル」→「ファイルを統合して書き出し」から書き出せる拡張子が選べます。
今までラスターレイヤーしか使ったことがない方は、是非、下描きレイヤー設定アイコンをクリックして使ってみて下さい。ペン入れが格段に楽になると思います。
[著・画:天川詩月(あまかわしづき)]
pixiv http://pixiv.me/amakawa02
Twitter https://twitter.com/shizukiamakawa
2002年12月からフリーランスのCGイラストレーターとして活動。
過去にアナログで漫画を描いていた経験を活かし、2013年からCLIP STUDIO PAINT EXを使い始めました。