自由自在に漫画のフキダシを作ろう! CLIP STUDIO PAINT講座 フキダシ+セリフ編
2016.03.23
漫画の作業で面倒くさい作業のひとつ、コマ割り。
コマの大きさを決めて―― 線を描いて―― と時間が掛かる作業と思われがちですが、実は1線1線ペンを使って作業する必要はありません。CLIP STUDIO PAINTには簡単にコマ割りできる便利な機能があります。
今回はCLIP STUDIO PAINTのコマ割りをテーマに、基本的な使い方から変則ゴマ、雰囲気のあるコマ作りまでを解説します。この機能を使いこなすだけで、作業効率を大幅にアップできるので、漫画を描く方は覚えておきたい機能です。
コマ割りは大きな1コマを配置してから、コマを分割するのがオススメです。
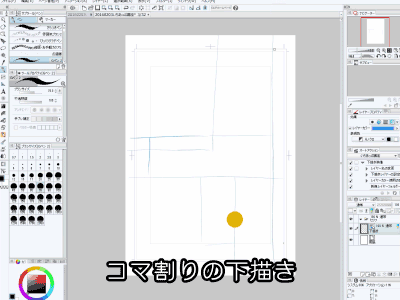
1.動画中の矢印アイコン(右上付近)をクリックし、「すべての素材」から「漫画素材」の中の「コマ割りテンプレート」を選択し、下のタブの中の「1コマ」を選択します。
※ウィンドウ→素材→漫画素材からでも表示できます。
2.表示された「1コマ」サムネイルをページにドラッグします。
3.「コマフォルダー分割」ツールを選択します。
4.横に分割したい箇所を横にドラッグし分割します。水平・垂直に割りたい場合はShiftを押しながらドラッグしましょう。
5.横にコマを割ったら、次は縦にコマを割ります。
※下描きは、分かりやすいようにコマ割り線しか描いていません。
個性的な分割がしたい、コマとコマの間隔幅を変更したい場合、コマフォルダー分割のツールプロパティの設定を変更しましょう。
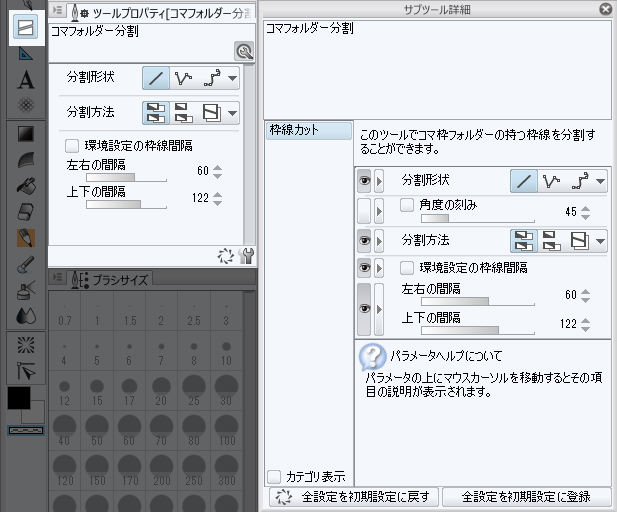
 直線:直線でコマを割りたいときに選択
直線:直線でコマを割りたいときに選択 折れ線:ギザギザにコマを割りたいときに選択
折れ線:ギザギザにコマを割りたいときに選択 スプライン:曲線でコマを割りたいときに選択
スプライン:曲線でコマを割りたいときに選択
コマとコマの間の間隔幅を変えたい場合は、「左右の間隔」と「上下の間隔」の数値を調整しましょう。
ページの端いっぱいまでコマを伸ばす方法です。
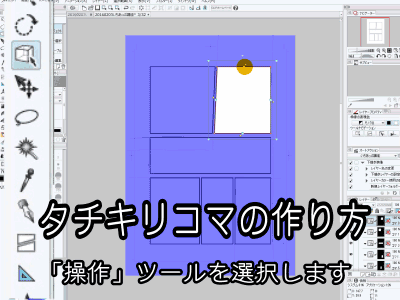
1.「操作」ツールを選択します。
2.タチキリコマにしたい辺をクリックし選択します。
3.一番外側の枠の外側までドラッグします。
4.辺の他に四隅の点を選択して移動することもできます。
重ねたいコマの消したい線を、レイヤーマスク機能を使って非表示にすることで変則ゴマを作ります。
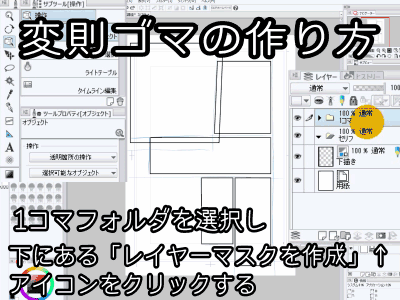
1.レイヤーパレットの「1コマフォルダ」を選択する。
2.レイヤーパレットの一番下にある「レイヤーマスクを作成」アイコンをクリックする。
3.1コマフォルダに「レイヤーマスク」アイコンが表示される。
4.「レイヤーマスク」アイコンを選択状態にする
5.非表示にしたい箇所を投げなわツールで囲う。
6.編集から削除を選択し、削除する。細かい個所は消しゴムで消す。
※レイヤーマスク機能を使う場合は必ず、レイヤーマスクアイコンが選択状態であることを確認してから作業しましょう。
レイヤーマスクは消しゴム機能と違い、非表示させた箇所を後から表示させることができます。レイヤーマスク機能を使ってフォルダにマスクを適用すればレイヤー毎に適用せず済むので、手間暇がかからず大変便利です。
実際に非表示にした箇所を表示させてみましょう。

1.レイヤーマスクアイコンを選択する。
2.ペンツール(黒色選択)を選択する。
3.非表示にした箇所を塗る。
4.表示される。
コマの一部分を削ったように見せたい場合もレイヤーマスク機能を使いましょう。
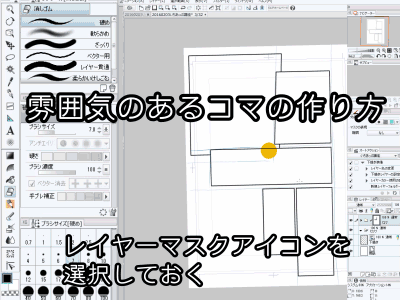
1.レイヤーマスクアイコンを選択しておく
2.「デコレーション」ツールを選択する
3.サブツールの「カケアミ・砂目」のタブの中から「カケアミ4カケ」ブラシを選択する。
4.透明色を選択する
5.コマの角をぼかすように削っていく。
コマ割りのような単調な作業は同じ工程を全ページに作業した方が同じ動作を繰り返す分、効率的で時短になります。
1.1コマ配置
2.コマを割る
3.タチキリコマ作業
4.レイヤーマスクを使った変則ゴマ作業
5.次のページのコマ割りへ
このように進めてから、作画へ入るほうがそれぞれの作業に集中できるという方もいるので、是非試してみてくださいね。雰囲気ゴマは作画と合わせ、必要に応じて入れていった方が効率的です。
便利な機能を活用し、作画以外の工程は極力時間節約しましょう。作画に時間をかけて、より漫画のクオリティをアップしてみてくださいね!
[著・画:天川詩月(あまかわしづき)]
pixiv http://pixiv.me/amakawa02
Twitter https://twitter.com/shizukiamakawa
2002年12月からフリーランスのCGイラストレーターとして活動。
過去にアナログで漫画を描いていた経験を活かし、2013年からCLIP STUDIO PAINT EXを使い始めました。