漫画の効果線をフリーハンドで描くのはとても難しいので、定規を使うのが一般的です。ですが、定規を置いて一本一本と効果線を引くのは非常に手間ですよね。
スピードアップの為に集中線や加速線のテンプレート素材を使うことも可能ですが、何度も使用すると味気がなくなってしまうので多用は避けたいところ。そんなときはCLIP STUDIO PAINTの特殊定規を使うと、フリーハンドで効果線を簡単に引けます。
今回は特殊定規の種類、使い方をご紹介します。様々な効果線を意図したように描けるので覚えてみましょう。綺麗な線を引いて、線が整ったイラスト制作にチャレンジしてみましょう。
特殊定規
特殊定規は引きたい線のガイドを作ってくれるツールです。漫画の演出技法である効果線を簡単に描くことができます。CLIP STUDIO PAINTには7つの特殊定規があり、これらを使いこなすことで効果線が描けます。
1.平行線
2.平行曲線
3.多重曲線
4.放射線
5.放射曲線
6.同心円
7.ガイド
「特殊定規」は定規作成ツールのサブツールから操作できます。一つひとつ特徴を追ってみましょう。
1.平行線
平行線定規は平行で真っ直ぐな線を描けるのが特徴です。

例えば、平行線を使うと加速線が描けます。
操作方法
Shiftを押しながら横にドラッグすると水平な紫のガイドラインが表示され、平行で真っ直ぐな線が描けます。
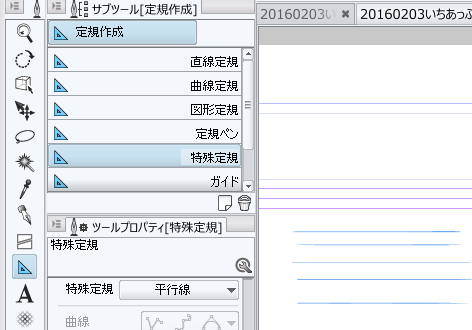
ガイドラインの切り替え方は、「表示」から「スナップする特殊定規の切り替え」を選択するか、「CTRL+4」キーで可能です。選択中は紫、それ以外は緑色で表示されます。
2.平行曲線
曲がった線を平行に並べて描ける特殊定規です。

他にも円運動のような動作をする物体の加速線を描くときに使用しやすいです。
平行曲線には3種類の曲線があります。
直線
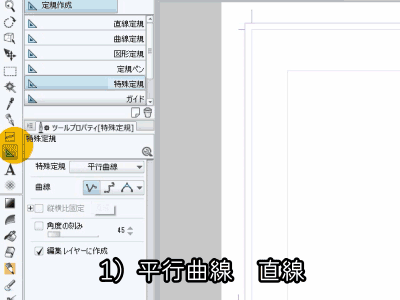
クリックの度に角度を変えた線が引けます。
スプライン
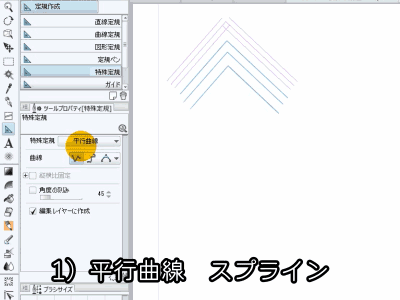
クリックで角度を曲線的に変えられます。
二次ベジエ
ドラッグで角度を変えながら定規を引くことができます。
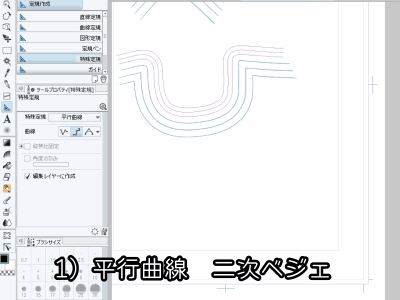
一度引いた平行曲線は、CTRLを押しながら選択することで曲線を再度、移動調整できます。
3.多重曲線
平行曲線と異なり、多重曲線は曲がった平行線を立体的に描画ができる定規です。
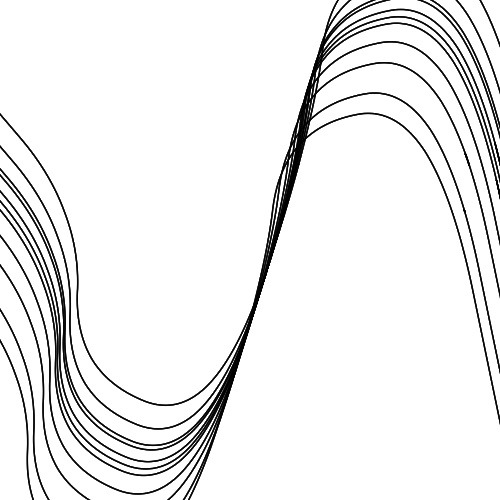
多重曲線の特殊定規は平行曲線と同じく「直線、スプライン、二次ベジェ」で、使い方も同じです。
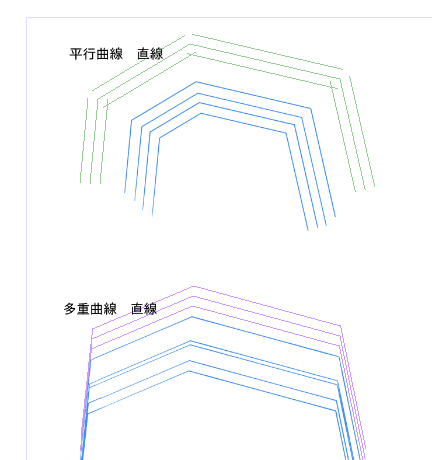
平行曲線との違いは上図の通り、立体的に線を引けることです。その為、硬質の物を描くときに便利です。
4.放射線
放射線定規は集中線などを描きたいときに便利です。

任意の箇所に放射線定規を設置すると、そこに向かって線を引いたり、そこから放射しているような線を引くことができます。
5.放射曲線

放射線は中央に向いて直線を引くことができるのに対し、放射曲線は中央に向かって湾曲した線を引くことができます。その結果、ひと味違った集中線も描くこともできます。
6.同心円
同心円定規は円形の効果線などを描くことができます。

ドラッグして大きさを決め、さらに角度を付けることができます。
ツールプロパティの詳細設定で「確定後に角度を調整」のオン・オフで角度の固定が可能です。角度を付けたくない場合はチェックを外しましょう。
7.ガイド
水平・垂直のガイドラインを引いて、そのガイドライン上の沿った線を引けるのが特徴です。その名の通りガイド(目安)として使うと良いでしょう。
便利な特殊定規
アナログの雲形定規や円形定規では角度が決まったものしか描けませんが、デジタルでは自分の思い通りの線をブレずに描くことができます。また、ペンツール以外にもパターンブラシツールや筆ペンツールを使うと、より幅広い表現が可能になります。
便利な機能ほど、使い慣れるまではとっつきにくく難しく感じるものですが、慣れてしまえば簡単に使いこなせます。まずは自分の作画に使えるかもしれないと思う機能から使い慣れていきましょう。
[著・画:天川詩月(あまかわしづき)]
pixiv http://pixiv.me/amakawa02
Twitter https://twitter.com/shizukiamakawa
2002年12月からフリーランスのCGイラストレーターとして活動。
過去にアナログで漫画を描いていた経験を活かし、2013年からCLIP STUDIO PAINT EXを使い始めました。
