背景資料となる写真の撮り方・補正講座 これで「学校の校門前」の背景イラストが描ける!~レイアウト編1~
2018.05.22
ノベルゲーム背景講座シリーズ。今回は「学校の校門前」のような、施設を屋外から見る構図を例に、制作方法をお届けします。前回は、第一回として背景資料の撮影方法をご紹介しました。
第二回は「パース定規の設定」です。補正した写真を元にパースを取っていきますが、パース定規というツールを使うことで簡単にパースが取れます。
使ったことのない方は、この記事を参考にぜひチャレンジしてみてください。
▼目次
使用するツールはSAI2
SAI2を使ったパースの取り方
パース定規の作成
パース角度の調整
アイレベルの調整
消失点の固定
今回はSAI2を使用して、作業を進めていきます。
※ SAI2は開発中のソフトです。現在はテスト版として公開されています。(2018年4月時点)
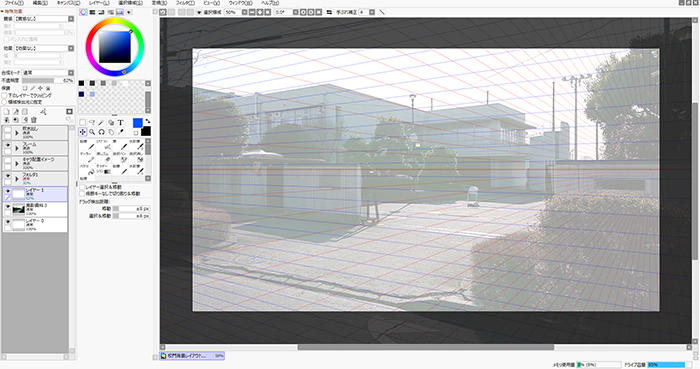
SAI2はPSD形式のファイルも開くことができますので、前回Photoshopで補正した画像をPSD形式で保存し、SAI2で開き直します。
それでは、構造やディテールを一部変更したラフ制作を進めます。最初にパース定規を使ってディテールを捉えていきます。
パース定規はCLIP STUDIO PAINTを使っているユーザーにとっては馴染み深いですが、SAI2にも同様の機能があります。CLIP STUDIO PAINTのパース定規と比べると単純な操作で使用できますが、細かい調整には慣れが必要です。
▼CLIP STUDIO PAINTのパース定規の説明は下記をご覧ください。
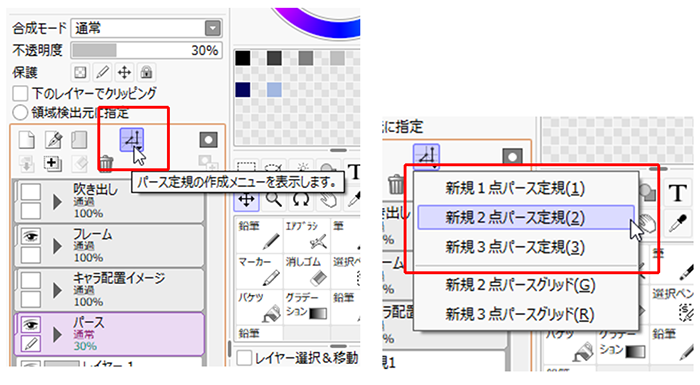
SAI2のパース定規は、レイヤーパネル内から作成します。メニューを開くとパース定規の種類を選択することが可能です。ここでは「新規2点パース定規」を作成します。
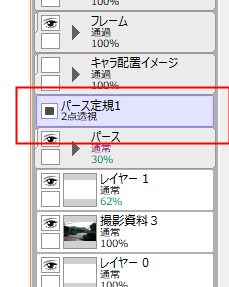
作成したパース定規がレイヤーパネル上に表示されました。ここでパース定規のON/OFFを切り替えられます。そのままでは使えませんので、写真のパースに合わせて調整が必要です。
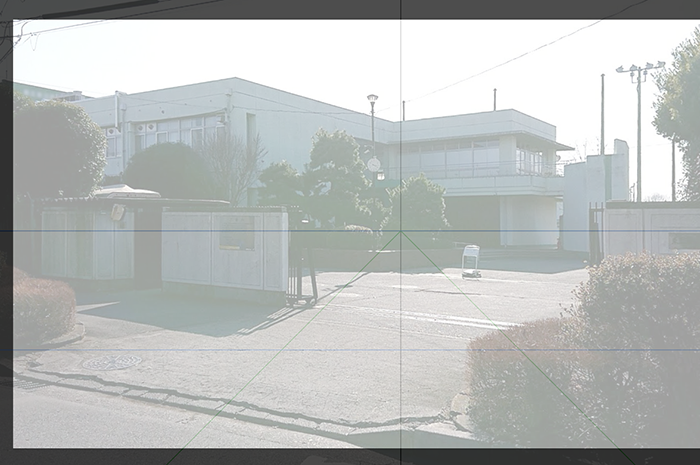
作成したパース定規がこちらです。このままだと、背景とパース定規が合っていないので、パース角度を調整していきます。
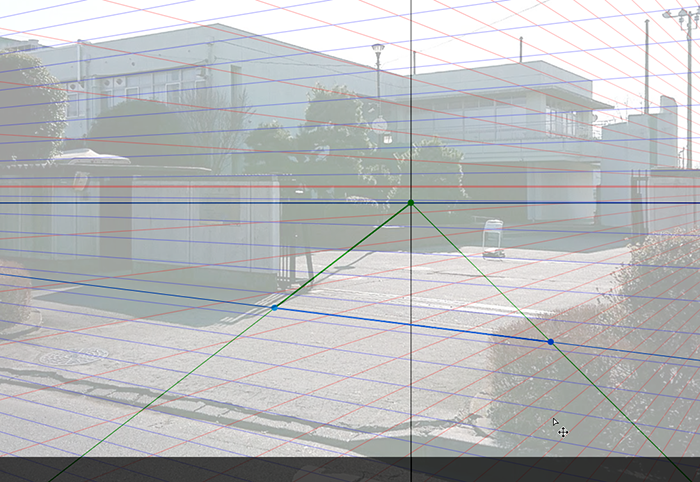
パース定規を表示させた状態でCtrlキーを押すと赤・緑・青の各線と点が表示されます。(この例では2点パースの定規を作成していますので、青と緑の2つの点と線が表示されています。)
この状態で表示されている点を動かすことで、パースの角度を調整することができます。
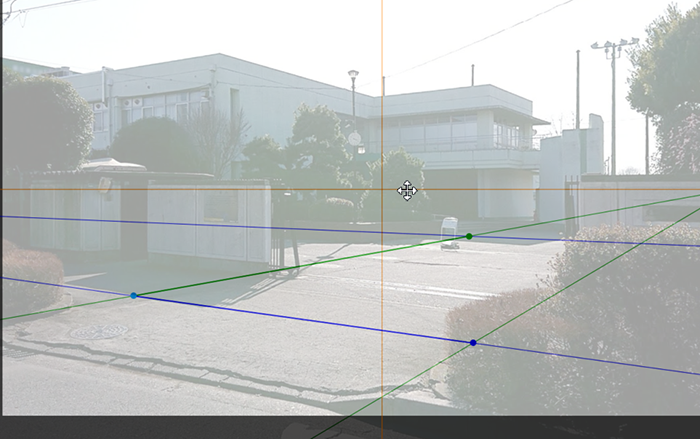
パース定規を表示させた状態で、Ctrlキーを押しながら、垂直平行の線にカーソルを合わせると、オレンジ色にハイライト表示されます。この状態でカーソルをドラッグすることで、アイレベルの位置を変更できます。
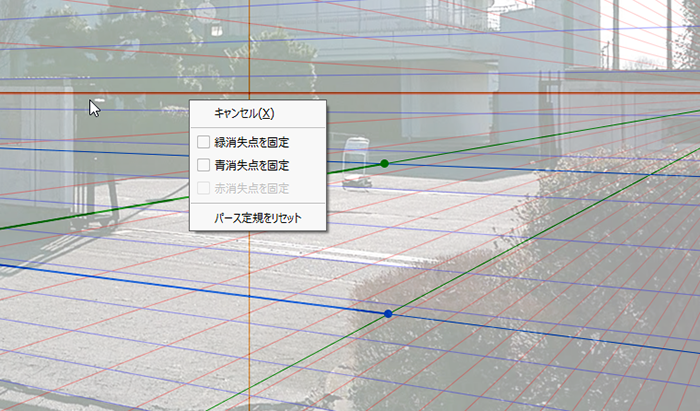
パース定規を表示させた状態でCtrlキーを押し、さらに点や垂直平行の線にカーソルを合わせて「右クリック」することで、メニューを表示できます。
この中にある
にチェックを入れることで、現在のパースの角度を固定することができます。それぞれの軸のパースを調整できたら、ここから固定しておくとよいでしょう。
今回はここまで。
次回は作成したパース定規に合わせて、背景ラフを描いていきます。
これら背景イラストは自著である『背景CG上達講座』(翔泳社)に詳しい解説がありますので、よろしければそちらもご参考下さい。
▼『背景CG上達講座』
https://www.shoeisha.co.jp/book/detail/9784798137568
pixiv:https://pixiv.me/bcd
twitter:https://twitter.com/poskara
フリーランスのイラストレーター。専門はゲーム・アニメの美術設定、背景イラスト制作を手掛けています。イラスト制作業務のかたわら、専門学校で背景イラスト・アートワークの講義を担当。
著書に「背景CG上達講座」(翔泳社)。講師としては、岩崎学園横浜デジタルアーツ専門学校非常勤講師、専門学校東京ネットウエイブ非常勤講師、バンタンゲームアカデミー講師を勤めています。