キャラクターの技の発動や背景として描かれる水のエフェクト。
今回は背景イラストレーターの有馬憲吾さんによる水のエフェクトの描き方をメイキング形式でご紹介します。
使用しているのはiPadと有料のイラスト制作アプリのProcreateです。
ご紹介する水のエフェクトの描き方はCLIP STUDIO PAINTやPhotoshop、無料のお絵かきアプリでも応用できます。どんな背景イラストにも活用できる水のエフェクトの描き方になっていますので、是非参考にしてみてください。
▼目次
水のエフェクトを描くポイント
形を捉える
色を捉える
水のエフェクトの描き方
1.シルエットを決める
2.2色目を入れる
3.ハイライトを入れる
4.影色を入れる
おまけ:波を加筆する
オーバーレイでカラー調整をする
水のエフェクトを描くポイント
フリー素材の写真などを参考にして水の特徴を掴みます。
形を捉える

水は丸みを帯びた流線で、入れ物に合わせて形を変える特徴があります。
色を捉える

水は本来、無色透明です。
今回はエフェクトを描くため、水のイメージカラーである青をベースに描いていきます。また、光が当たる部分のハイライト、泡が重なる部分や水の淵にできる影色を押さえます。
水のエフェクトの描き方
1.シルエットを決める
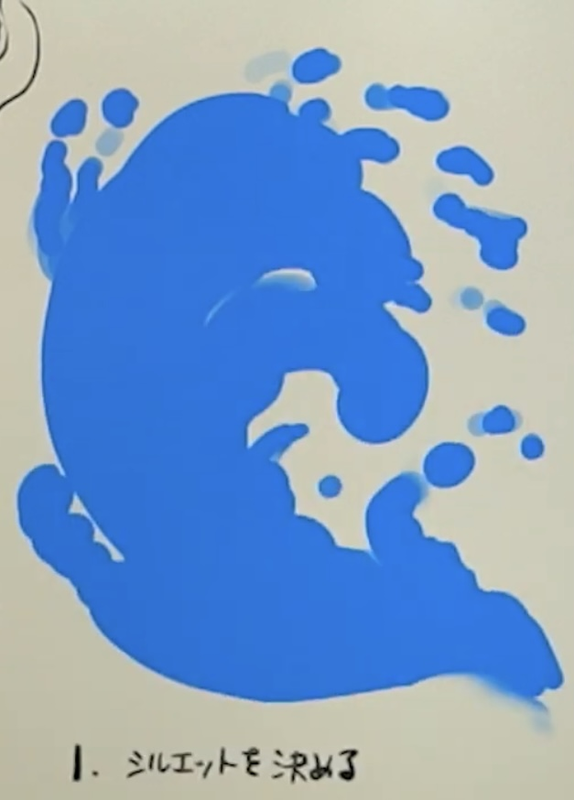
水の曲線を意識しながら濃い青でシルエットを描きます。
2.2色目を入れる

新規レイヤーを作り、2色目の水色を置いた後に指先ツールで水の流れを意識しながら描き込みました。
3.ハイライトを入れる

新規レイヤーを作り、ハイライトの白を入れます。光が当たる部分だけではなく、水飛沫によってできる波の泡部分に、白を置いた後に指先ツールで馴染ませます。
4.影色を入れる

新規レイヤーを作り、黒に近い青色で波の重なりや水の淵に影を入れてコントラストをつけました。
指先ツールで馴染ませたり淵の部分はぼかさずにアウトラインを出したり、好みで使い分けてみてください。
以上で水のエフェクトの完成です。
おまけ:波を加筆する
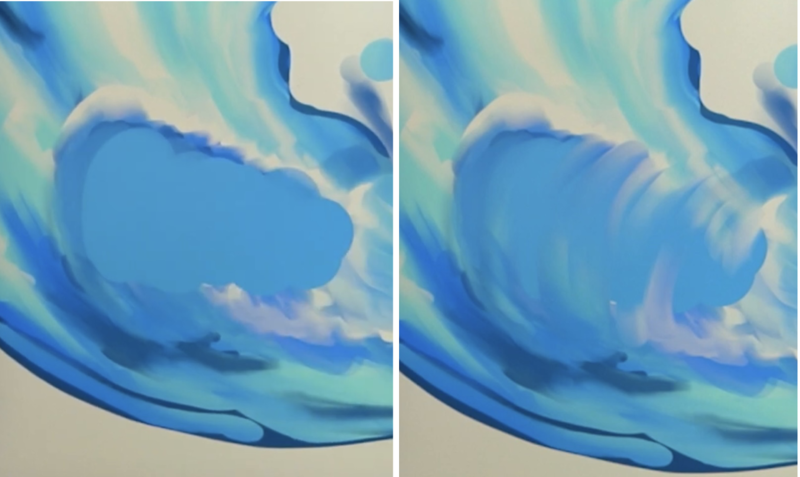
青色で波のシルエットを描き、指先ツールで波の流れを意識して馴染ませます。


波飛沫の白と影になる濃い青色もそれぞれ置き、指先ツールで馴染ませて波の完成です。
オーバーレイでカラー調整をする

新規レイヤーを作り、レイヤーモードを「オーバーレイ」にして不透明度を下げた緑を重ねました。イラストに合わせて色味の調整をすると雰囲気が変わるのでおすすめです。

今回ご紹介した描き方を応用したイラストです。水属性の技の発動を意識した回転する水のシルエットを描いて塗り進めています。

さらに水のエフェクトを描き足して1枚絵として仕上げています。
まとめ
今回は水のエフェクトの描き方についてご紹介しました。
「シルエットを描く」「2色目を入れる」「ハイライトを入れる」「影色を入れる」この4ステップで水のエフェクトを描くことができます。
水のイラストや写真資料を参考にして、自分なりの水のエフェクトを描いてみてください。
最後までご覧いただき、ありがとうございました!
さらに詳しく学びたい方は解説動画をチェック!
こちらの動画では、実際にブラシで水のエフェクトを描く工程を見ることができます。より理解を深めたい方は是非ご覧ください。
記事元の作者:有馬憲吾
背景イラストレーターとしてYouTubeにてお絵描きに役立つ情報を発信しています。
Twitter:https://twitter.com/arimac02
YouTube:https://www.youtube.com/c/aribgillust/featured

