シチュエーションの描写とパっと見の印象バランスが大切! クオリティを決める構図の作り方
2016.08.03
プロイラストレーターのHAK.さんが解説する本シリーズ。
第一回では「クオリティを決める構図の作り方」を、第二回では「イラストの良し悪しを決める詳細ラフ(下描き)の描き方」を紹介してきました。
そして今回は「制作工程がラクになる制作術」をテーマに線画から配色方法までを伝授。前回のラフをもとに線画、配色の技をHAK.さんが紹介していきます。
イラスト制作に役立つ便利ツールやテクニックを少しずつ挟みながら解説していくので、あなたの描き方にひと味加えていただき、ちょっとした上達や制作方法の改善にお役立ちできれば幸いです!
著者はPhotoshopを日頃から使用していますが、手ぶれ補正がないので綺麗な曲線が引けないのが欠点です。そこでPhotoshopで線画を描くときは、線のガタつきが目立たないようにするテクニックを使います。
それは通常のブラシは使わず、鉛筆で描いたようなアナログっぽいブラシを使用することです。
通常のブラシとアナログブラシを比較してみました。
通常ブラシは非常になめらかなので、少し線が歪んでいるだけでも目立ちやすくなっています。一方アナログブラシは、ガサガサしたテクスチャが線のガタつきを上手く隠してくれるので線が上手く引けないと感じている方は一度試してみてください。
ただ、線画の存在感が強まるのでブラシ塗りやアニメ塗りなど、繊細な塗り方との相性はあまりよくありません。予定している塗り方に合わせた線画の制作がとても大切です。
ラフをもとに線画制作をしていきます。
今回は以下のようにレイヤーを分けて線画を制作しました。
※仕事によっては更に細かいレイヤー分けを指示されることもあります。
線画は一枚でいいのでは?と思う方もいると思いますが、私自身が顔のパーツを描くのが苦手で、後に調整をすることも考えて分けています。
線と線が交差するのを意識しすぎてイラストが縮こまることがあるので、あらかじめ調整できるようにしたほうが、安心して作業を進めることができます。なのでレイヤーをパーツごとに分け、それぞれをのびのびと描くように工夫します。
他にもレイヤーを分ければ、失敗した線が上手くいった線と重なっているときに残念な思いをして、上手くいった線を消す……ことをしなくて済むので、自分自身のモチベーション(やる気)維持の為にも必要な工程だと感じています。
線画が完成したら、不用意に重なっている線画部分をマスクで隠します。
マスクは消しゴムツールと違い、「消したくないけど今は消しておきたい部分」に使用する仮の消しゴムツールのようなものです。
というのも、ここで消しゴムツールを使ってしまうと、線や位置を直したい……となってしまったときに消しゴムで消した部分が、後ほど必要になってくる場合もあることが多いからです。足りなくなってしまった部分をわざわざ描き足す必要もなくなります。
上記を踏まえて、線画の調整例を見てみましょう。
顔の面積が大きく感じたので、顔のラインのみを縮小してあごまわりをすっきりさせてみました。その際に不必要かと思われた髪の下に隠れた輪郭の線は、消さずにマスクで隠していたのでそのまま使用することができました。
△マスクの使用方法(CLIP STUDIO PAINT)
このように細かな調整をして整えたら、メインキャラの線画は完成です。
線画だけだと、どれだけの面積でキャラクターがキャンバス内に収まっているのかが分かりにくいので、べた塗りをして画面上の面積を確認します。
べた塗りの方法ですが、私はいつも1枚キャンバス全てをベタ塗りしたレイヤーから「マジック消しゴム」ツールを使用して作成しています。塗り残しが発生しにくいのでオススメです。
※マジック消しゴムツールとは
Photoshopの消しゴムツールの種類のひとつになります。クリックした部分を瞬時に消すことが出来るツールです。通常の消しゴムツールを使用して手書きで消すと、消し残しが出来てしまうことが多い、もしくは消し残しが気になってしまう、と言う方はこのツールを活用してみてはいかがでしょうか。

肉眼では認識できないような細かい消し残しが気になる方は、ベタ塗りレイヤーにレイヤースタイルの「境界線」または「光彩」を使用すると、細かい消し残しも見つけられます。
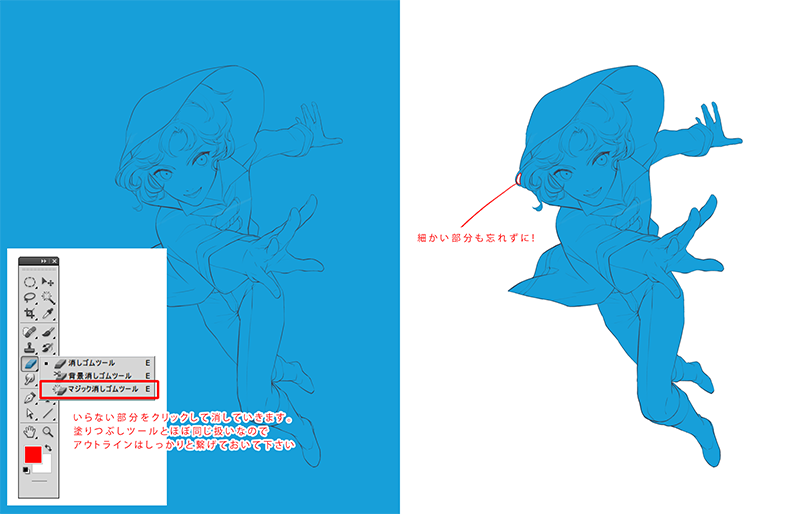
ベタ塗りが出来たら、キャンバス内にどれくらいの面積で収まっているか確認します。キャラが小さすぎたり大きすぎると感じたら、拡大や縮小をして調整です。
線画をパーツごとに分けて制作しましたが、それらの線画を一旦「レイヤーフォルダ」にまとめていく作業をします。
レイヤーフォルダは大きく「キャラ」と「ドラゴン」の2種類に分けていこうと思います。この作業を入れることによって、今後仕上げていく工程でレイヤーが増えていった際にどこに何のレイヤーがあるのかわかりやすくなり、作業の効率化につながります。
メインキャラとドラゴンでベタ塗りの色を分けてみました。
それぞれのレイヤーフォルダを半透明にすると……
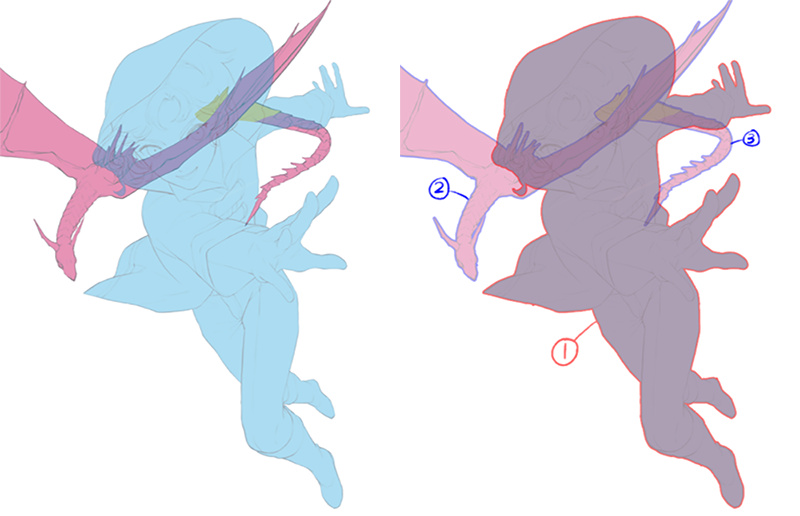
こうなっています。
配色の際にはこちらのレイヤーをマスクとして使用すると便利です。
ラフをもとに配色をしていきます。
配色はいつも色ごとに大きくレイヤーを分けてあります。配色をするときもマジック消しゴムツールが便利です。
服の色や他パーツの色味を調節して印象を変えたいとなったときに便利です。
1枚レイヤーだと、色味を調節した際肌など変わってほしくないパーツの色まで変化してしまうからです。
光源を大まかに確認していきます。
光源のメインは手のひらから出ているエフェクトです。それに合わせて他の部分にも光を当てながら影を足していきます。背景も少し整えました。

イラストが寂しくならないように他の部分に散らすエフェクトもあるのでそれも合わせつつ、光と影の調整をして仕上げていきます。
塗りの際に注意する回り込みの表現に関しては、次回の記事で詳しく解説します。
こちらで線画配色制作は完了になります。
次回からは仕上げにかけて描き進めていく予定ですので、宜しければ見て頂ければと思います!
WEBサイト|https://www.artstation.com/artist/yamato3298
絵描いてます。